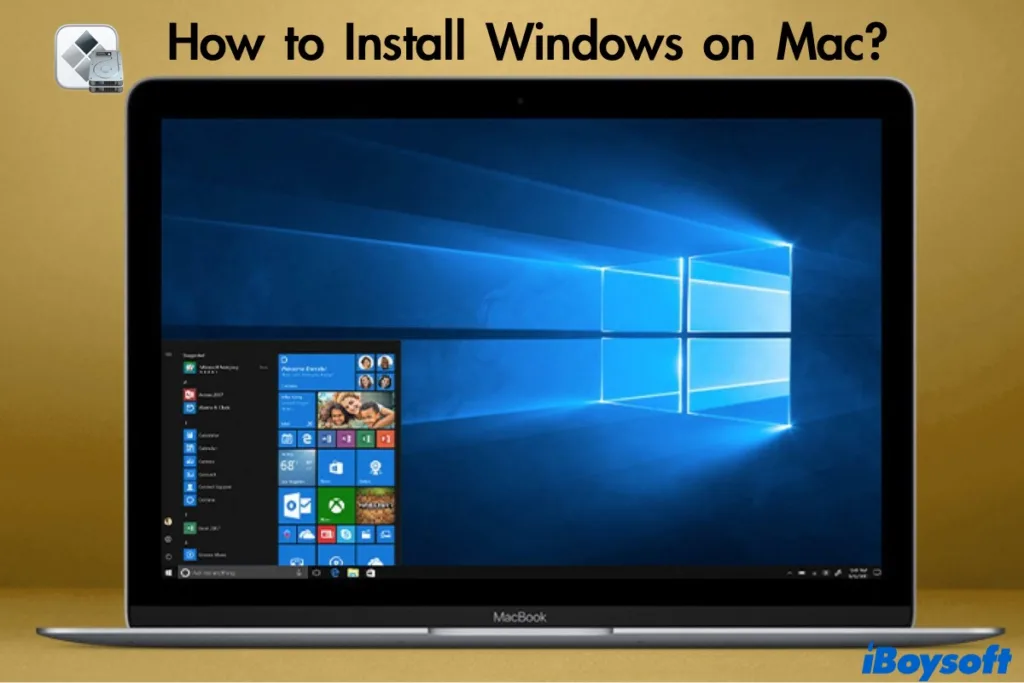So, you’ve got a MacBook and you’re thinking about trying out Windows 10? Well, you’re in luck! In this article, we’ll guide you through the process of installing Windows 10 on your MacBook, step by step. Whether you need Windows for work, gaming, or simply want to explore a new operating system, we’ve got you covered. Get ready to unlock a whole new world of possibilities on your trusty MacBook, as we show you just how simple it can be to bring the dynamic functionalities of Windows 10 to your fingertips. Let’s get started!
Preparing for Installation
Check System Requirements
Before installing Windows 10 on your MacBook, it’s important to ensure that your device meets the necessary system requirements. Windows 10 requires a minimum of 1 GHz processor, 1 GB RAM for 32-bit or 2 GB RAM for 64-bit, and 16 GB of available disk space. Additionally, you’ll need a USB drive with a minimum capacity of 8 GB to create a bootable USB drive.
Create Backup of Important Files
Before proceeding with the installation, it’s always a good idea to create a backup of any important files or data on your MacBook. This will help prevent any potential data loss during the installation process. You can either use an external hard drive or cloud storage services to back up your files.
Download Windows 10 ISO File
To install Windows 10 on your MacBook, you’ll need to download the Windows 10 ISO file. You can obtain the ISO file directly from the official Microsoft website. Make sure to download the correct edition of Windows 10 that matches your MacBook’s architecture (32-bit or 64-bit).
Prepare Bootable USB Drive
Once you have the Windows 10 ISO file, you’ll need to create a bootable USB drive to install the operating system. This can be done using the built-in Boot Camp Assistant on your MacBook. Simply follow the instructions provided by Boot Camp Assistant to create the bootable USB drive.
Preparing Your MacBook
Check macOS Version
Before installing Windows 10, make sure to check and update your MacBook’s macOS to the latest version. This helps ensure that your device is running optimally and can support the installation of Windows 10. To check for macOS updates, go to the Apple menu, click on “About This Mac,” and then select “Software Update.”
Prepare Disk Space
To install Windows 10, you’ll need to allocate a portion of your MacBook’s disk space. Use the Disk Utility tool, which can be found in the Utilities folder, to create a new partition for Windows. Make sure to allocate enough space for Windows 10 to operate smoothly without compromising your macOS performance.
Disable FileVault and Secure Boot
Before proceeding with the installation, it’s important to disable FileVault and Secure Boot on your MacBook. FileVault encrypts your macOS startup disk, and Secure Boot protects against unauthorized operating systems. Disabling these features will allow you to install Windows 10 smoothly. To disable FileVault, go to System Preferences, click on “Security & Privacy,” and then select the “FileVault” tab. To disable Secure Boot, restart your MacBook and hold down the Option key until you see the Startup Manager. From there, select “Startup Security Utility” and disable Secure Boot.
Creating Bootable USB Drive
Format the USB Drive
Before creating the bootable USB drive, it’s essential to format the USB drive correctly. Connect the USB drive to your MacBook and open Disk Utility. Select the USB drive from the list of available disks and click on the “Erase” tab. Choose a suitable format (ex: ExFAT) and give the USB drive a name. Click on “Erase” to format the USB drive.
Create Windows 10 Bootable USB Drive
Now that your USB drive is formatted, you can proceed to create the Windows 10 bootable USB drive using Boot Camp Assistant. Connect the USB drive to your MacBook and open Boot Camp Assistant, which can be found in the Utilities folder. Follow the prompts provided by Boot Camp Assistant to select the Windows 10 ISO file and create the bootable USB drive. This process may take some time, so be patient.
Installing Windows 10
Restart MacBook with Bootable USB Drive
Once the bootable USB drive is created, restart your MacBook and hold down the Option key until you see the Startup Manager. From there, select the bootable USB drive and press Enter to start the Windows 10 installation process.
Configure Windows 10 Installation
Follow the on-screen instructions to configure your Windows 10 installation. You’ll be prompted to select your language, time zone, keyboard layout, and other preferences. Make sure to carefully review each step and make the appropriate selections for your preferences.
Select Installation Drive
During the installation process, you’ll be prompted to select the installation drive for Windows 10. Choose the partition you created earlier in the Disk Utility tool as the installation drive. This will ensure that Windows 10 is installed on the allocated disk space and not on your macOS partition.
Complete Windows 10 Setup
Once you’ve selected the installation drive, Windows 10 will begin installing on your MacBook. The installation process may take some time, so be patient. Once it’s complete, follow the on-screen instructions to set up your Windows 10 account, password, and other additional settings.
Configuring Boot Camp
Download Boot Camp Support Software
After successfully installing Windows 10, it’s important to download and install the Boot Camp Support Software. This software includes essential drivers and utilities to ensure proper functionality between Windows 10 and your MacBook hardware. You can download the Boot Camp Support Software from the Apple Support website.
Install Boot Camp Drivers
Once downloaded, locate the Boot Camp Support Software file on your MacBook and double-click to run the installer. Follow the on-screen instructions to install the necessary drivers and utilities. This step is crucial to ensure optimal performance and compatibility between your MacBook and Windows 10.
Configure Boot Camp Settings
After installing the Boot Camp Support Software, you can configure additional settings through the Boot Camp Control Panel. This panel allows you to adjust various hardware settings, such as the trackpad, keyboard, and audio. Take the time to customize these settings according to your preferences for a seamless user experience.
Switching Between macOS and Windows
Restart MacBook and Choose Operating System
To switch between macOS and Windows 10, simply restart your MacBook and hold down the Option key until you see the Startup Manager. From there, you can select the operating system you want to use and press Enter to boot into it. This flexibility allows you to enjoy the best of both macOS and Windows 10 on your MacBook.
Use Boot Camp Control Panel
To further enhance your experience while switching between macOS and Windows 10, you can utilize the Boot Camp Control Panel. This panel allows you to customize various aspects of the boot process, such as the default operating system, startup disk, and keyboard settings. Experiment with these settings to optimize your MacBook’s performance to your liking.
Troubleshooting
Common Installation Issues
During the Windows 10 installation process on your MacBook, you may encounter some common issues. These can include compatibility problems, installation errors, or partitions not showing up. If you experience any of these issues, refer to the Apple Support website or online forums for troubleshooting steps or reach out to Apple Support directly for assistance.
Resolving Driver Compatibility Problems
If you encounter driver compatibility problems between Windows 10 and your MacBook hardware, it’s important to ensure that you have installed the latest Boot Camp Support Software and drivers. Check the Apple Support website regularly for any updates or patches that address compatibility issues. Additionally, you can reach out to the Apple Support team for further assistance in resolving these problems.
Updating Windows 10
Check for Windows Updates
To keep your Windows 10 installation on your MacBook up to date, regularly check for Windows updates. Microsoft frequently releases updates that provide bug fixes, security patches, and new features. To check for updates, go to the Windows Start menu, click on “Settings,” select “Update & Security,” and then click on “Windows Update.” Click on “Check for updates” to search for the latest updates.
Install Boot Camp Driver Updates
In addition to keeping Windows 10 up to date, it’s crucial to install any Boot Camp driver updates that become available. These updates ensure optimal performance and compatibility between your MacBook hardware and Windows 10. You can download and install Boot Camp driver updates from the Apple Support website.
Uninstalling Windows 10
Use Boot Camp Assistant to Remove Windows 10
If, for any reason, you decide to remove Windows 10 from your MacBook, you can utilize Boot Camp Assistant to uninstall it. Open Boot Camp Assistant and follow the on-screen instructions to remove Windows 10 and restore the disk space it was occupying back to macOS.
Delete Boot Camp Partition
To completely remove the Boot Camp partition and reclaim the disk space allocated for Windows 10, you can use the Disk Utility tool. Open Disk Utility, select the Boot Camp partition, and click on the “Erase” tab. Choose the format as “Mac OS Extended (Journaled)” and click on “Erase” to delete the partition.
Final Thoughts
Enjoy Windows 10 on Your MacBook
Congratulations! You have successfully installed Windows 10 on your MacBook and can now enjoy the benefits of using both macOS and Windows on the same device. Take advantage of the unique features and software offerings of each operating system to enhance your productivity and meet your specific needs.
Stay Updated with Latest Windows Features
To make the most out of your Windows 10 experience on your MacBook, stay updated with the latest features and improvements. Microsoft regularly releases updates that bring new functionalities and enhancements to Windows 10. Check for updates regularly and keep your system up to date to take full advantage of the latest innovations from Microsoft.