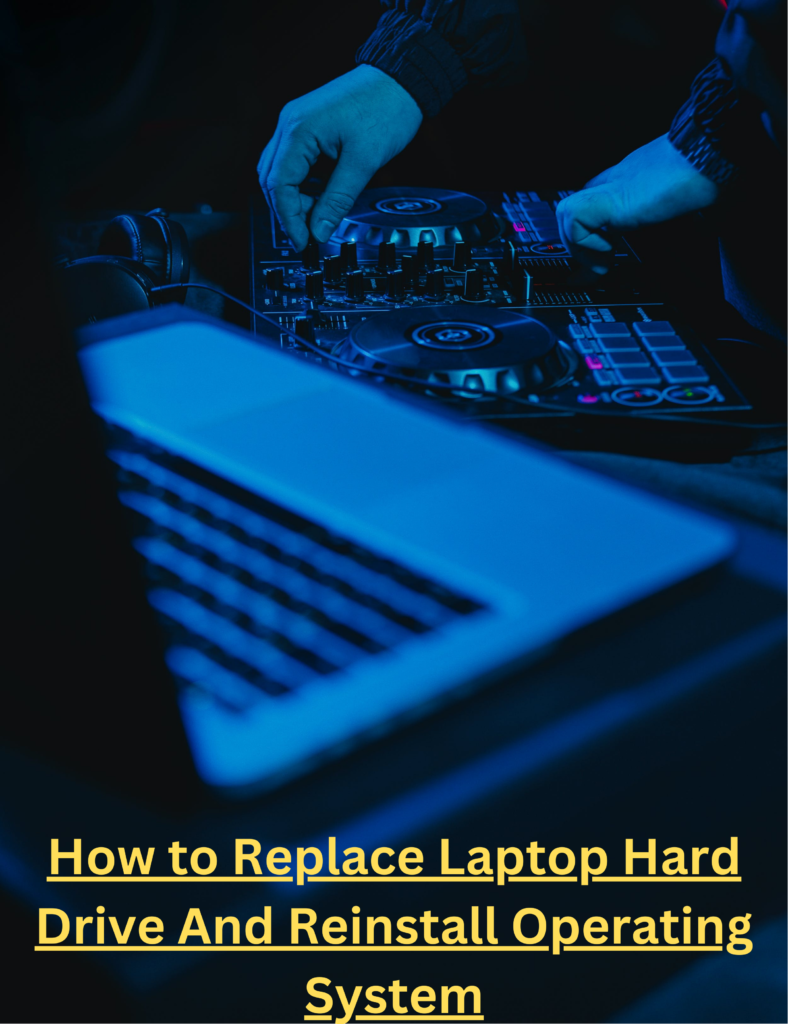Are you facing the frustrating issue of your keyboard not working on your laptop? If so, you’re not alone. Many laptop users find themselves in this predicament, unable to type or use specific keys. In this article, we will explore the possible reasons behind this problem and provide you with practical solutions to get your keyboard up and running again in no time. Say goodbye to the frustration and hello to effortless typing on your laptop once more.

Hardware Issues
Loose connection
If your keyboard is not working on your laptop, one possible cause could be a loose connection. Over time, the keyboard may become slightly detached from the motherboard, resulting in unreliable or non-functional keys. To address this issue, you can try reseating the keyboard connector. Firstly, shut down your laptop and remove the battery. Then, open the chassis and locate the keyboard connector. Gently disconnect it and reconnect it firmly to ensure a proper connection. After reassembling your laptop, check if the keyboard is working again.
Physical damage
Another reason why your laptop keyboard may not be working is physical damage. Accidental mishaps, such as dropping your laptop or spilling liquids on the keyboard, can lead to internal damage. In such cases, the keyboard may either stop working completely or exhibit erratic behavior. If you suspect physical damage, it is advisable to consult a professional technician who can assess the extent of the damage and suggest appropriate repair options.
Dust and debris
Dust and debris accumulation can also cause keyboard issues on your laptop. As you use your laptop regularly, small particles can enter the spaces between the keys, affecting their functionality. To clean your keyboard, shut down your laptop and disconnect any external power source. Tilt the laptop at an angle and gently tap the back to dislodge any loose debris. You can also use a can of compressed air to blow away stubborn dust particles. Remember to exercise caution while cleaning and avoid using excessive force that could potentially damage the keys.
Software Issues
Outdated drivers
Outdated keyboard drivers can sometimes hinder the proper functioning of your laptop keyboard. Drivers act as a bridge between the hardware and the operating system, ensuring compatibility and smooth communication. If your keyboard is not working as expected, it is worth checking if you have the latest drivers installed. To update the drivers, access the Device Manager by right-clicking on the Start menu and selecting “Device Manager.” Locate the “Keyboards” section, right-click on your keyboard, and choose “Update driver.” Follow the on-screen prompts to install the latest driver updates.
Corrupted keyboard driver
In some cases, the keyboard driver may become corrupted, leading to keyboard malfunctions. To fix this issue, you can try reinstalling the keyboard driver. Open the Device Manager again by following the steps mentioned earlier. Right-click on your keyboard under the “Keyboards” section and select “Uninstall device.” Once uninstalled, restart your laptop, and Windows will automatically reinstall the keyboard driver. After the reinstallation is complete, check if the keyboard is functioning properly.
Settings and Accessibility
Keyboard layout settings
Keyboard layout settings can sometimes be the cause of keyboard problems on your laptop. If you notice that specific keys are not typing the expected characters or displaying unusual behavior, it is possible that the keyboard layout settings have been inadvertently changed. To check and adjust the keyboard layout settings, go to the Control Panel in your Windows operating system. Look for the “Clock, Language, and Region” category and click on “Change input methods” or “Language.” Ensure that the correct keyboard layout is selected, and make any necessary adjustments if required.
Function keys
Function keys, commonly found on the top row of laptop keyboards, can also impact keyboard functionality. These keys often have secondary functions assigned to them, such as adjusting volume or screen brightness. If the function keys appear to be non-responsive, it is possible that they are disabled or require additional settings. Look for an “Fn” or “Function Lock” key on your keyboard and press it in conjunction with the malfunctioning function key. This combination should enable the function key and restore its intended functionality.
Accessibility settings
Windows provides various accessibility settings that can affect keyboard behavior. If your laptop keyboard is not working correctly, it is worth checking if any accessibility settings are activated and affecting its operation. Go to the Control Panel and search for “Ease of Access Center” or “Accessibility Options.” Within these settings, ensure that options such as “Sticky Keys,” “Filter Keys,” or “Toggle Keys” are disabled, as they can interfere with the normal functioning of your keyboard.
Language settings
Language settings on your laptop can also impact keyboard performance. If your keyboard is producing incorrect characters or not typing at all, it is possible that the language settings need adjustment. Go to the Control Panel and search for “Clock, Language, and Region” or “Region and Language.” Ensure that the correct language is selected as your default input language. If multiple languages are active, you may experience issues with character input, and disabling unnecessary languages can help resolve keyboard problems.
External Factors
Wireless interference
If your laptop keyboard is wireless or uses wireless transmission methods (e.g., Bluetooth), interference from other devices can disrupt its functionality. Devices such as cordless phones, other Bluetooth devices, or even microwave ovens can cause interference, resulting in non-responsive or erratic keyboard behavior. To mitigate this issue, try moving away from potential sources of interference or switch to a wired keyboard, which is not susceptible to wireless interference.
Battery issues
For laptops with wireless or backlit keyboards, battery-related problems can impact keyboard performance. If your keyboard is not functioning correctly, check the battery level and replace it if necessary. Additionally, if your laptop has a removable battery, try removing it and then pressing and holding the power button for 20 seconds to drain any residual power. Reinsert the battery, turn on your laptop, and check if the keyboard is functioning properly. If the issue persists, it may be advisable to consult professional assistance.

Operating System Updates
Incompatible updates
Occasionally, after installing operating system updates, certain components of your laptop, including the keyboard, might experience compatibility issues. This can result in keyboard malfunctions or unresponsiveness. If you suspect that recent updates have caused the problem, you can try rolling back the updates to a previous version. Go to the Windows Update settings and select “View update history.” From there, click on “Uninstall updates” and remove any recently installed updates. Restart your laptop after the uninstallation process and check if the keyboard functionality has been restored.
Driver conflicts
Operating system updates can also lead to conflicts between existing drivers, potentially affecting the keyboard’s performance. In such cases, it is advisable to update all drivers to their latest versions to ensure compatibility and resolve conflicts. Visit the manufacturer’s website or use a reliable driver update software to download and install the most up-to-date drivers for your laptop. After updating the drivers, restart your laptop and check if the keyboard is working as expected.
Virus or Malware
Keyboard hijacking
Viruses or malware can sometimes hijack your keyboard, resulting in unresponsive or erratic behavior. If you suspect a virus infection, run a full system scan with your antivirus software to detect and remove any malicious programs. Ensure that your antivirus program is up to date to effectively identify new threats. After completing the scan, restart your laptop and check if the keyboard functionality has been restored. If the problem persists, you may need to seek additional assistance to remove other persistent malware.
Infection of keylogger
Keyloggers are malicious programs that record keystrokes, compromising your privacy and potentially disrupting keyboard functions. If you suspect that your laptop is infected with a keylogger, it is crucial to take immediate action. Run a full system scan with your antivirus software and consider using specialized anti-malware tools designed to detect and remove keyloggers. It is also advisable to change your passwords and enable two-factor authentication to enhance your security. If the keyboard issues persist, seeking professional help may be necessary to ensure complete removal of any keyloggers.
Hardware and Software Troubleshooting
Restarting the laptop
One of the initial troubleshooting steps for a non-responsive laptop keyboard is simply restarting the device. Often, a glitch or temporary software issue can cause the keyboard to malfunction. Save your work, close any open programs, and restart your laptop. After the restart, check if the keyboard is functioning correctly. If the issue persists, continue with the following troubleshooting steps.
Checking for loose connections
As mentioned earlier, loose connections can cause keyboard problems. If restarting hasn’t resolved the issue, it is worth checking for loose connections between the keyboard and the motherboard. Shut down your laptop, remove the battery, and open the chassis. Locate the keyboard connector and ensure that it is securely connected. If it appears loose, disconnect it and reconnect it firmly. After reassembling your laptop, turn it on and test the keyboard functioning.
Cleaning the keyboard
Dust and debris accumulation can impede the keyboard’s performance, as discussed earlier. If you suspect that your keyboard issues are due to dust or debris, it is essential to clean it. Shut down your laptop and disconnect any external power. Tilt the laptop at an angle and gently tap the back to loosen any loose debris. You can also use a can of compressed air to blow away any stubborn dust particles. Take care not to apply excessive force that could damage the keys. After cleaning, test the keyboard to see if the issue is resolved.
Updating keyboard drivers
Outdated keyboard drivers can also cause problems, as mentioned earlier. If you haven’t done so already, check for updates to your keyboard drivers. Open the Device Manager, locate your keyboard under the “Keyboards” section, and choose “Update driver.” Follow the on-screen instructions to download and install any available updates. Restart your laptop after the update process and check if the keyboard is functioning properly.
Advanced Troubleshooting
Using an external keyboard
If all other attempts to fix your laptop keyboard have failed, using an external keyboard can provide a temporary workaround. Connecting an external USB keyboard or a wireless keyboard can allow you to continue using your laptop while the internal keyboard issues are being addressed. Ensure that the external keyboard is compatible with your laptop and that the necessary drivers are installed. This solution can help you maintain productivity while seeking professional assistance or performing additional troubleshooting steps.
Resetting BIOS settings
Resetting the BIOS (Basic Input/Output System) settings can sometimes resolve keyboard and other hardware-related issues. To reset the BIOS, shut down your laptop and remove the battery. Locate the BIOS reset jumper on the motherboard and bridge the appropriate pins as per the manufacturer’s instructions. Alternatively, you can remove the CMOS battery for a few minutes and then reinsert it. These actions reset the BIOS to its default settings. After resetting the BIOS, reassemble your laptop, power it on, and check if the keyboard functionality has been restored.
Performing system restore
If your laptop keyboard issues coincide with recent system changes or installations, performing a system restore may help resolve the problem. System restore allows you to revert your laptop’s settings and configurations to a previous state. To initiate a system restore, access the System Restore feature in your Windows operating system. Choose a restore point from a time when your keyboard was working correctly and follow the prompts to complete the process. After the system restore, check if the keyboard is functioning properly.
Reinstalling the operating system
If all else fails and your laptop keyboard continues to malfunction, reinstalling the operating system can sometimes resolve persistent issues. Before reinstalling, ensure that you have backed up all your important files and data. Depending on your laptop’s make and model, you may have a recovery partition or a recovery disc that facilitates the reinstallation process. Follow the manufacturer’s instructions to reinstall your operating system, and after completing the process, check if the keyboard functionality has been restored. Exercise caution during this process, as reinstalling the operating system will erase all data on your laptop.
Seek Professional Help
Contacting the manufacturer
If you have attempted all the recommended troubleshooting steps and your laptop keyboard is still not working, it is advisable to contact the manufacturer’s support team. The manufacturer can provide specific guidance based on your laptop model and may suggest further troubleshooting or repair options. Provide them with detailed information about the issue and the steps you have already taken. They may be able to offer specialized advice or arrange for warranty repairs if applicable.
Taking the laptop to a repair center
For more complex hardware or software issues, taking your laptop to a reputable repair center may be the best option. Repair professionals have the expertise and specialized tools to diagnose and fix a wide range of technical problems. They can thoroughly inspect your laptop, identify the underlying cause of the keyboard malfunction, and recommend appropriate solutions. Whether it requires keyboard replacement, motherboard repair, or other hardware repairs, professionals can ensure that your laptop is restored to full functionality.
Preventive Measures
Regular cleaning
To prevent future keyboard issues, it is essential to incorporate regular cleaning into your laptop maintenance routine. Dust and debris can accumulate over time and can affect the performance of your keyboard. Use a soft, lint-free cloth to wipe the keys and remove any visible dirt. Avoid using excessive moisture or liquid cleaners that can seep between the keys and cause damage. Regular cleaning can help prolong the lifespan of your laptop keyboard and ensure trouble-free operation.
Using keyboard covers
Using a keyboard cover or skin can provide an additional layer of protection against dust, spills, and other foreign substances. These covers are designed to fit over your laptop keyboard, providing a barrier that safeguards the keys from potential damage. Keyboard covers are available in various materials and designs, making them a practical and stylish accessory. They are easy to clean and can be removed or replaced as needed.
Avoiding liquid spills
Liquid spills are a common cause of keyboard damage. Accidental spills can seep through the keys and reach the internal components, resulting in irreparable damage. To prevent liquid spills, it is advisable to avoid consuming beverages near your laptop or using it in areas prone to spills. If a spill does occur, immediately shut down your laptop, disconnect the power source, and gently tilt the laptop to allow the liquid to drain. Afterward, follow the necessary cleaning steps or seek professional assistance to prevent further damage.
By understanding the various hardware, software, and external factors that can affect your laptop keyboard’s performance, you can troubleshoot and resolve many common issues. Remember to follow the recommended preventive measures to maintain the longevity of your keyboard and prevent future problems. If all else fails, seeking professional help ensures expert assistance and the best chances of resolving any complex keyboard issues.