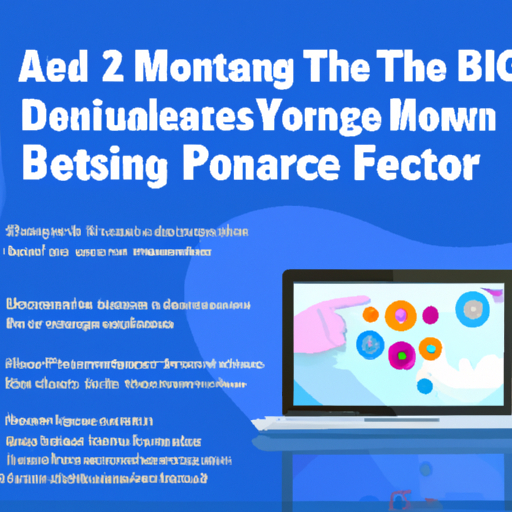When your laptop freezes, it can be frustrating and disruptive to your work or leisure activities. In this article, you will learn some helpful tips and tricks to address this common issue. From simple troubleshooting steps to more advanced solutions, we’ve got you covered. So, the next time your laptop decides to freeze unexpectedly, you’ll know exactly what to do to get back up and running smoothly.
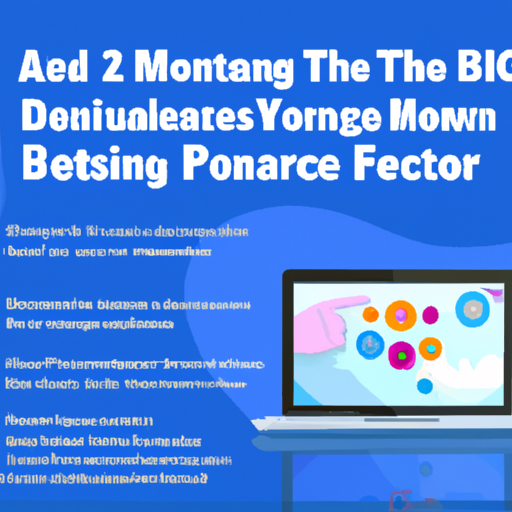
Check for Hardware Issues
Check for overheating
When your laptop freezes, one possible cause could be overheating. Over time, dust can accumulate in the cooling system, hindering its ability to keep the laptop’s components cool. To check for overheating, start by feeling the bottom and sides of your laptop. If it feels excessively hot, there’s a good chance that overheating is the culprit. To resolve this issue, ensure that your laptop is placed on a hard and flat surface to promote proper ventilation. Additionally, you can use compressed air to blow out any dust or debris from the cooling vents. Regularly cleaning the cooling system can go a long way in preventing overheating and improving the overall performance of your laptop.
Check if power supply is working
Another hardware issue that may cause your laptop to freeze is a faulty power supply. If your laptop freezes when it’s connected to a power source but works fine on battery power, it could indicate an issue with the power supply. Start by checking the power cable for any signs of damage, such as fraying or bent connectors. If the power cable appears to be in good condition, try using a different power outlet to rule out any issues with the electricity supply. If the problem persists, consider replacing the power supply or seeking professional help.
Check if keyboard and mouse are working
In some cases, a laptop freeze could be attributed to issues with the keyboard or mouse. While it might seem unlikely, a faulty keyboard or mouse can sometimes cause the system to become unresponsive. To check if this is the case, try connecting an external keyboard and mouse to your laptop. If the external devices work without any issues, it suggests that the built-in keyboard or touchpad may be at fault. In such situations, you may need to replace the faulty hardware or consider using external devices as a temporary solution until the issue is resolved.
Troubleshoot Software Problems
Restart your laptop
When faced with a frozen laptop, one of the most basic but effective troubleshooting steps is to restart your device. Press and hold the power button until your laptop powers off completely. After a few moments, press the power button again to turn it back on. This often helps to resolve minor software glitches and can bring your laptop back to a responsive state.
Close unwanted applications
If your laptop frequently freezes, it could be due to the overloading of system resources by multiple applications running simultaneously. To troubleshoot this, check the Task Manager (Ctrl+Shift+Esc or Ctrl+Alt+Del) to see which applications are taking up the most CPU and memory resources. Close any unnecessary applications and processes to relieve the strain on your system.
Update your operating system
Outdated software can also lead to laptop freezes. Regularly check for software updates for your operating system and install them promptly. Operating system updates often include bug fixes and performance improvements that can resolve freezing issues. To update your operating system, go to the system settings or control panel and look for the software update option. Follow the prompts to download and install any available updates.
Scan for malware and viruses
Malware or viruses can cause significant damage to your laptop’s system files and lead to freezing issues. To ensure your laptop is free from such threats, use a reputable antivirus program to perform a full system scan. If any malware or viruses are detected, follow the instructions provided by the antivirus software to remove them. Regularly scanning your laptop for malware and viruses reduces the risk of freezing and helps maintain the overall security of your system.
Check for Memory Issues
Check if there is enough free disk space
Insufficient free disk space can hinder your laptop’s performance and potentially cause it to freeze. When your disk space is nearly full, your laptop may struggle to perform basic tasks. To address this, check the available disk space on your laptop by opening File Explorer (Windows) or Finder (Mac) and navigating to the disk or storage section. If your disk is almost full, consider deleting unnecessary files or transferring them to an external storage device to free up space. Keeping at least 10-15% of the total disk space free is recommended for optimal performance.
Check for memory leaks
Memory leaks occur when a software program does not release system memory it no longer needs. Over time, these memory leaks can deplete your laptop’s resources, leading to freezing or crashes. To identify memory leaks, you can use built-in diagnostic tools or third-party software specifically designed for this purpose. If you notice any applications consuming excessive memory, consider closing them or seeking assistance from the respective software developers for a fix or update.
Check if RAM is faulty
Random Access Memory (RAM) plays a crucial role in your laptop’s performance. A faulty RAM module can lead to freezing, crashes, and other system issues. To determine if the RAM is causing the problem, you can run a memory diagnostic test. Most operating systems have built-in memory diagnostic tools that can be accessed through the computer’s system settings. These tests check the integrity of the RAM and can help identify any potential faults. If a problem is detected, consider replacing the faulty RAM module with a new one.
Resolve Driver Problems
Update or reinstall drivers
Outdated or incompatible drivers can cause freezing issues on your laptop. Drivers act as communication links between your operating system and various hardware components. If they are not functioning properly, your laptop may freeze or experience other performance problems. To resolve driver-related issues, start by updating your drivers. Visit the manufacturer’s website for your laptop model and check for any available driver updates. If updating the drivers doesn’t solve the problem, you may need to uninstall and reinstall the drivers. This can be done through the Device Manager on Windows or the System Preferences on Mac.
Roll back drivers
Sometimes, a newly installed driver might not be compatible with your laptop or other software, leading to freezing issues. In such cases, you can try rolling back the driver to a previous version. To do this, open the Device Manager on Windows or the System Preferences on Mac, locate the problematic device, right-click (Windows) or Control-click (Mac) on it, and select the option to roll back the driver. This reverts the driver to its previous version and may help resolve any compatibility issues causing your laptop to freeze.
Disable conflicting drivers
Conflicts between drivers can also cause freezing problems. If you suspect that conflicting drivers are the root cause, you can try disabling one of the conflicting drivers to see if it resolves the issue. To disable a driver, open the Device Manager on Windows or the System Preferences on Mac, locate the conflicting device, right-click (Windows) or Control-click (Mac) on it, and select the option to disable the driver. If disabling the driver doesn’t solve the problem, remember to re-enable it to maintain the proper functioning of your laptop.

Manage Running Processes
Terminate unresponsive processes
Unresponsive processes can hog system resources and cause your laptop to freeze. When you encounter a frozen application or process, you can attempt to terminate it manually. On Windows, open the Task Manager (Ctrl+Shift+Esc or Ctrl+Alt+Del), locate the unresponsive process, right-click on it, and select “End Task” to stop it forcefully. On Mac, open the Activity Monitor (found in Applications > Utilities), locate the unresponsive process, select it, and click on the “X” button in the toolbar to terminate the process. Terminating unresponsive processes can often restore your laptop’s responsiveness and prevent further freezing.
Monitor CPU and memory usage
Regularly monitoring the CPU and memory usage of your laptop can help you identify any resource-intensive processes that might lead to freezing. The Task Manager on Windows and the Activity Monitor on Mac provide real-time information about the CPU, memory, and disk usage. Keeping an eye on these metrics allows you to detect any abnormalities or patterns that coincide with freezing issues. By identifying the culprits, you can take appropriate actions such as closing resource-intensive applications or allocating more resources to them to mitigate potential freezing problems.
Freeze Related to Specific Applications
Close the frozen application
If your laptop freezes while using a specific application, the first step is to close the frozen program. On Windows, press Ctrl+Alt+Del to open the Task Manager, locate the frozen application, and select “End Task.” On Mac, press Command+Option+Esc to access the Force Quit Applications window, select the frozen application, and click “Force Quit.” This forcefully closes the application and may unfreeze your laptop. Remember to save any unsaved work before terminating the application to avoid losing data.
End the related background processes
Some applications have associated background processes that continue running even after you close the main program window. If these background processes are causing your laptop to freeze, you can terminate them to resolve the issue. On Windows, open the Task Manager (Ctrl+Shift+Esc or Ctrl+Alt+Del), locate the related background processes, right-click on them, and choose “End Task.” On Mac, open the Activity Monitor (found in Applications > Utilities), locate the related processes, select them, and click the “X” button in the toolbar to terminate them. Ending the background processes associated with the frozen application can help restore your laptop’s performance.
Reinstall or update the application
If a specific application consistently freezes your laptop, it may be necessary to uninstall and reinstall the application or update it to the latest version. Start by checking the software developer’s website for any available updates. If an update is available, download and install it following the provided instructions. If updates do not resolve the issue, consider uninstalling the application and reinstalling it from scratch. Ensure you have any necessary installation files or licenses before proceeding. Reinstalling or updating the problematic application can often resolve freezing problems related to specific software.
Perform a System Restore
Create a system restore point
Before attempting a system restore, it is crucial to create a restore point. A restore point takes a snapshot of your laptop’s current state and allows you to revert back to that point if anything goes wrong during the system restore process. To create a restore point on Windows, search for “create a restore point” in the Start menu and follow the prompts to set up and create a restore point. On Mac, the equivalent feature is called Time Machine, which automatically creates restore points. By creating a system restore point, you have a safety net to fall back on if any issues occur during the restoration process.
Restore your laptop to a previous state
If all else fails and your laptop continues to freeze, performing a system restore can help revert your system back to a previous stable state. On Windows, search for “system restore” in the Start menu and open the System Restore utility. Follow the on-screen instructions to select a previously created restore point and initiate the restoration process. On Mac, open the Time Machine application (found in Applications > Utilities), select the desired restore point, and follow the prompts to restore your system. It is important to note that performing a system restore will revert your laptop back to the selected restore point, so any changes made since then may be lost. Therefore, it’s essential to create regular system restore points to minimize potential data loss.
Repair or Reinstall Operating System
Use recovery options
If your laptop freezes persistently, it may be necessary to repair or reinstall the operating system. Both Windows and Mac provide recovery options to assist with this process. On Windows, you can access recovery options by restarting your laptop and pressing a specific key combination (usually F11 or Esc) to enter the recovery environment. From there, you can choose options such as “Startup Repair” or “Reset this PC” to attempt repairs or reinstall the operating system. On Mac, you can use Recovery Mode by restarting your laptop and holding down the Command+R keys until the Apple logo appears. Recovery Mode offers options to reinstall macOS, restore from a Time Machine backup, or use Disk Utility for repair purposes. Consulting the official documentation or support resources specific to your laptop model can provide detailed instructions for using the recovery options.
Perform a clean reinstall
If your laptop continues to freeze even after attempting repairs, a clean reinstall of the operating system might be the most effective solution. This process involves erasing the entire hard drive and reinstalling the operating system from scratch. It is crucial to back up all your important files before proceeding, as they will be permanently deleted during the clean reinstall. Consult the official documentation or support resources specific to your laptop model for detailed instructions on performing a clean reinstall. This process should only be undertaken if you are comfortable with reinstalling the operating system and have a backup of all necessary data.
Seek Professional Help
Contact technical support
If you have tried all the troubleshooting steps mentioned above and your laptop still freezes, it is recommended to contact technical support. Reach out to the laptop manufacturer’s customer support or the specific software developer’s support team. Explain the freezing issues you are experiencing and provide any relevant details or error messages. The support team can provide further guidance, remote assistance, or escalate the issue if necessary. Be prepared to provide information such as your laptop model, operating system version, and any troubleshooting steps you have already taken.
Take your laptop to a repair center
If your laptop freezing issues persist and you are unable to resolve them on your own or with the help of technical support, it may be time to take your laptop to a professional repair center. Look for reputable repair centers that specialize in laptop repairs and have experience with the specific make and model of your laptop. Explain the freezing issues you are facing and any steps you have already taken to troubleshoot the problem. The repair technicians will diagnose the root cause of the freezing and suggest appropriate repairs or replacements if necessary.
Preventive Measures to Avoid Freezing
Regularly update software and drivers
To minimize the risk of your laptop freezing, it is crucial to keep your software and drivers up to date. Regularly check for updates from your operating system provider, software developers, and hardware manufacturers. Installing the latest updates ensures that your laptop has the latest bug fixes, security patches, and performance improvements. Many software applications have built-in update mechanisms, making it easier to stay up to date with the latest versions.
Install a reliable antivirus program
Preventing malware and viruses is key to maintaining your laptop’s stability and performance. Install a reputable antivirus program and keep it up to date to protect your system from harmful software. Regularly perform full system scans to detect and remove any malware or viruses that may cause freezing or other detrimental effects. Additionally, exercise caution when downloading and installing software from unfamiliar sources, as these can introduce malware into your system.
Clean dust from internal components
Accumulated dust can impair the cooling system’s efficiency, leading to overheating and freezing issues. Regularly clean the internal components of your laptop, especially the cooling fans and vents. Use compressed air to blow out any dust or debris that may be obstructing the airflow. Ensure your laptop is turned off and unplugged before attempting to clean any internal components. Regular maintenance and cleaning can prolong the lifespan of your laptop and prevent freezing caused by overheating.
Use laptop on a hard and flat surface
Proper ventilation is essential for maintaining optimum laptop performance and preventing overheating. Always use your laptop on a hard and flat surface, such as a desk or table. Avoid placing it on soft surfaces like carpets or pillows, as these can obstruct the airflow and lead to overheating. Using a laptop cooling pad can further enhance airflow and help dissipate heat, reducing the chances of freezing due to overheating.
Avoid overcharging and overheating
Overcharging your laptop can cause excessive heat, which can contribute to freezing issues. Once your laptop’s battery is fully charged, unplug the charger to prevent unnecessary heat buildup. Additionally, avoid exposing your laptop to direct sunlight or high-temperature environments, as this can lead to overheating. If you notice your laptop becoming excessively hot, take breaks or shut it down for a while to allow it to cool down. By preventing overcharging and overheating, you can reduce the chances of freezing and prolong the lifespan of your laptop.
In conclusion, a freezing laptop can be frustrating, but with the right troubleshooting steps and preventive measures, you can minimize freezing and maintain the optimal performance of your device. From checking for hardware issues to managing running processes, there are various solutions to help resolve freezing problems. Remember to back up important data regularly and seek professional assistance if needed. By following these guidelines, you can ensure a smoother and more reliable laptop experience.