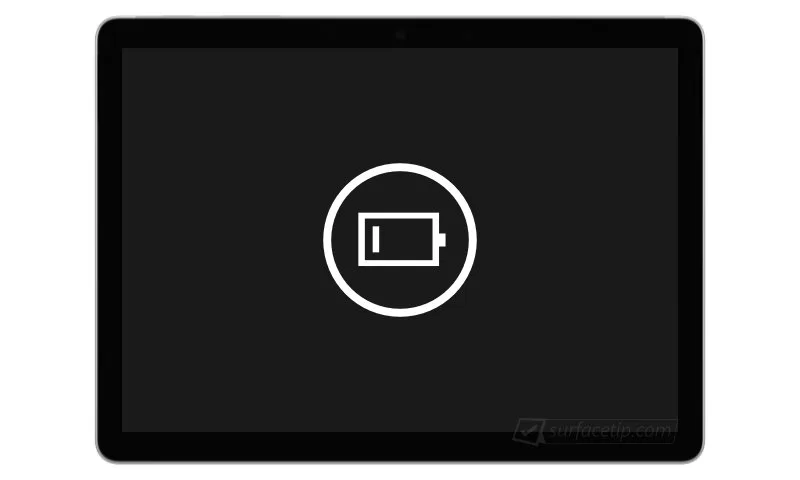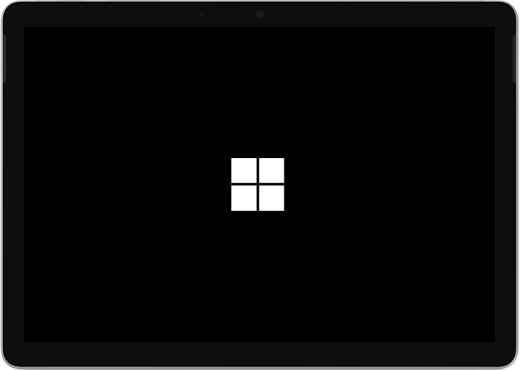Are you experiencing the frustrating issue of your Microsoft Surface not turning on? Perhaps you’re faced with a disheartening black screen and a device that seems completely unresponsive. Don’t worry, you’re not alone in this situation. Many users have encountered this problem with their Microsoft Surfaces and fortunately, there are solutions available to help bring your device back to life. In this article, we will explore the possible causes behind this issue and provide you with some effective troubleshooting steps to get your Microsoft Surface up and running again.

Common Causes of Microsoft Surface Not Turning On
When your Microsoft Surface won’t turn on and is stuck with a black screen, it can be frustrating and alarming. However, there are several common causes for this issue, and oftentimes, they can be resolved with a few troubleshooting steps. Let’s explore some of the common reasons why your Microsoft Surface may not be turning on:
Battery Drain
One of the simplest reasons your Microsoft Surface may not turn on is due to a drained battery. If your device has been running on low battery for an extended period, it may not have enough power to start up. To troubleshoot this, connect your Surface to a power source and let it charge for a while. After some time, try turning it on again.
Power Adapter Issues
Faulty power adapters or charging cables can also prevent your Microsoft Surface from turning on. Make sure the power adapter is securely connected to both your Surface and the power outlet. Inspect the charging cable for any signs of damage, such as frayed wires. If necessary, try using a different power adapter and cable to see if that resolves the issue.
System Crash
If your Surface has experienced a system crash or freeze, it may not be able to power on properly. In such cases, performing a hard reset can usually resolve the issue. To do a hard reset, press and hold the power button and the volume up button simultaneously for 15 seconds. This will force the device to restart, and hopefully, it will turn on as expected.
Hardware Failure
In some cases, hardware failure may be the cause of your Microsoft Surface not turning on. This can be due to various reasons, such as a faulty motherboard or a malfunctioning power button. If you suspect a hardware issue, it is recommended to seek professional repair or contact Microsoft support for further assistance.
Software Issues
Software issues can also prevent your Microsoft Surface from powering on properly. Outdated or corrupted device drivers can interfere with the startup process. Updating your device drivers and software can often resolve these issues. Additionally, performing a system restore or reset can help fix any software-related problems. However, keep in mind that performing a system restore or reset will delete any personal files and installed applications, so it is essential to back up your data beforehand.
Overheating
Overheating can cause your Microsoft Surface to shut down or prevent it from turning on altogether. When the device reaches a certain temperature threshold, it may enter a protective mode to prevent damage to its components. Ensure proper ventilation for your Surface by using it on a flat, solid surface. Cleaning dust and debris from the fan and vents can also improve airflow and prevent overheating. If necessary, you can use a laptop cooling pad to help dissipate heat more effectively. Additionally, monitor your Surface’s CPU usage and temperature using diagnostic tools to identify any potential overheating issues.
Faulty Power Button
Sometimes, the power button itself may be the culprit behind your Surface not turning on. Ensure that you are pressing the power button correctly and that it is not stuck or damaged. If you suspect a faulty power button, it may require professional repair or replacement.
Firmware Issues
Outdated or corrupted firmware can also cause your Microsoft Surface to have difficulty turning on. It is essential to regularly check for firmware updates and install them when available. Firmware updates often address known issues and improve the overall functionality of your device.
Corrupted Operating System
A corrupted operating system can prevent your Surface from starting up correctly. This can occur due to various reasons, such as malware infections or software conflicts. Repairing or reinstalling the operating system can often resolve these issues. However, it is important to note that reinstalling the operating system will erase all data on your device, so it is crucial to back up your files beforehand.
User Error
Sometimes, the reason your Microsoft Surface won’t turn on may be due to user error. Ensure that you are following the correct procedures for powering on and charging your device. Confirm that you are using the correct charging cable and that it is properly inserted into both your Surface and the power source. Avoid accidental button presses that may interfere with the startup process. Additionally, always follow the recommended shutdown process to minimize the risk of encountering startup issues.
Troubleshooting Steps to Fix a Black Screen on Microsoft Surface
Now that we have explored the common causes of a Microsoft Surface not turning on let’s discuss some troubleshooting steps to help fix the issue. Keep in mind that these steps are general recommendations, and the specific steps may vary based on your Surface model and operating system version. Always refer to the official Microsoft documentation or contact Microsoft Support for detailed instructions tailored to your device. Here are some troubleshooting steps you can try:
Perform a Hard Reset
Performing a hard reset is often the first step in troubleshooting a Surface that won’t turn on. To do a hard reset, press and hold the power button and the volume up button simultaneously for about 15 seconds. This will force the device to restart. After the reset, try turning on your Surface again and see if the issue is resolved.
Check Power Adapter and Charging Cable
Ensure that your power adapter is securely plugged into both your Surface and the power source. Check that the charging cable is not damaged or frayed. Consider using a different power adapter and cable to rule out any issues with the current ones.
Connect to an External Display
If you are still experiencing a black screen on your Surface, try connecting it to an external display, such as a monitor or TV. Connecting to an external display can help determine if the issue is with the Surface’s display or other internal components. If the external display shows the Surface’s display correctly, it may indicate a problem with your Surface’s display driver or hardware. In such cases, updating or reinstalling the display drivers may help.
Update or Reinstall Display Drivers
Outdated, incompatible, or corrupted display drivers can cause issues with your Surface’s display. Updating the display drivers to the latest version can often resolve these problems. If updating the drivers does not fix the issue, consider reinstalling the display drivers completely.
Perform a System Restore or Reset
If your Surface is still not turning on, performing a system restore or reset can help fix any software-related issues. A system restore allows you to revert your Surface to a previous point in time when it was functioning correctly. On the other hand, a system reset reinstalls the operating system and removes any personal files and installed applications. When performing a system restore or reset, it is essential to back up your data beforehand as it will be erased.
Run Hardware Diagnostics
Running hardware diagnostics can help identify any underlying hardware issues that may be causing your Surface not to turn on. Microsoft Surface devices typically have built-in diagnostic tools that can perform comprehensive hardware tests. Consult the official Microsoft documentation or contact Microsoft Support for instructions on how to run hardware diagnostics for your specific Surface model.
Reconnect and Reset Internal Hardware Components
If you feel comfortable doing so, you can try reconnecting and resetting the internal hardware components of your Surface. Start by disconnecting any peripherals or accessories connected to your Surface. Then, remove and reinsert the battery (if applicable) and any other removable components, such as RAM or storage. Ensure that everything is securely plugged in and then try turning on your Surface again.
Check for Firmware Updates
Regularly checking for firmware updates is crucial to ensure your Surface is running optimally. Firmware updates often address known issues and improve compatibility and performance. To check for firmware updates, go to the official Microsoft support website or use the Windows Update tool on your Surface.
Reinstall or Repair the Operating System
If all else fails, you may need to consider reinstalling or repairing the operating system on your Surface. This will require a Windows installation media or recovery drive. It is essential to back up your data before proceeding, as reinstalling or repairing the operating system will result in the loss of all data on your device.
Contact Microsoft Support
If you have exhausted all the troubleshooting steps and your Microsoft Surface still won’t turn on, it is recommended to seek further assistance from Microsoft Support. They can provide you with tailored support and guide you through any additional steps that may be necessary to resolve the issue.

Detailed Steps for Troubleshooting Microsoft Surface Not Turning On
To provide you with a more comprehensive guide, let’s delve into more detail for each of the common causes of a Microsoft Surface not turning on:
1. Battery Drain
If your Surface has a drained battery, follow these steps to troubleshoot the issue:
- Check Battery Level: Press the power button or connect your Surface to a power source and look for any indication of battery charge.
- Connect to Power Source: Plug your Surface into a power outlet using the power adapter and charging cable.
- Perform a Hard Reset: Press and hold the power button and the volume up button simultaneously for 15 seconds to perform a hard reset.
- Replace the Battery: If your Surface has a removable battery, consider replacing it if it fails to hold a charge.
2. Power Adapter Issues
To troubleshoot power adapter issues, follow these steps:
- Check Power Source: Ensure that the power outlet you are using is functioning correctly.
- Inspect Power Adapter and Cable: Look for any physical damage or loose connections on the power adapter and charging cable.
- Use a Different Power Adapter: If available, try using a different power adapter to see if the issue persists.
- Replace Faulty Power Adapter: If your power adapter is not working properly, consider getting a replacement from an authorized retailer.
3. System Crash
If your Surface crashed and won’t turn on, try the following steps:
- Perform a Hard Reset: Press and hold the power button and the volume up button simultaneously for 15 seconds to perform a hard reset.
- Enter Safe Mode: If your Surface restarts but still won’t boot, try entering Safe Mode to troubleshoot any software-related issues.
- Update Device Drivers and Software: Ensure that your device drivers and operating system are up to date. Use Windows Update to check for available updates.
- Perform System Restore or Reset: If the issue persists, you may need to perform a system restore or reset to a previous stable state.
4. Hardware Failure
To troubleshoot hardware failure issues, follow these steps:
- Check Physical Connections and Cables: Ensure that all cables and connectors are securely plugged into your Surface and peripherals.
- Inspect Internal Components: If comfortable, open your Surface and check for any loose connections or visible signs of damage on internal components.
- Run Hardware Diagnostics: Use the built-in hardware diagnostics tool on your Surface to test various hardware components.
- Seek Professional Repair: If you suspect a hardware failure, it is recommended to seek professional repair or contact Microsoft Support.
5. Software Issues
For troubleshooting software issues, follow these steps:
- Update Device Drivers and Software: Ensure that your device drivers and operating system are up to date. Use Windows Update to check for available updates.
- Repair or Reinstall Operating System: If the issue persists, you may need to repair or reinstall the operating system to resolve any software-related conflicts.
- Scan for Malware or Viruses: Use a reputable antivirus program to scan your Surface for any malware or viruses that may be causing the issue.
- Disable Unnecessary Startup Programs: Some startup programs can interfere with the boot process. Disable unnecessary programs from automatically starting up with your Surface.
- Check for Software Conflicts: Uninstall any recently installed software that may be causing conflicts with the operating system or other applications.
6. Overheating
To troubleshoot overheating issues, follow these steps:
- Ensure Proper Ventilation: Use your Surface on a flat, solid surface that allows for proper airflow around the device.
- Clean Dust and Debris: Regularly clean the fan and vents of your Surface to remove dust and debris that can obstruct airflow.
- Use Laptop Cooling Pad: Consider using a laptop cooling pad to help dissipate heat more effectively.
- Check and Control CPU Usage: Monitor your Surface’s CPU usage and close any unnecessary programs or processes that may be causing excessive heat.
- Monitor Temperature with Diagnostic Tools: Use diagnostic tools or software to monitor the temperature of your Surface and ensure that it stays within a safe limit.
7. Faulty Power Button
To troubleshoot a faulty power button, follow these steps:
- Ensure Proper Power Button Usage: Make sure you are pressing the power button correctly and are not accidentally pressing any other buttons.
- Confirm Correct Charging Procedure: Ensure that you are using the correct charging procedure for your Surface, including connecting the power adapter and charging cable correctly.
- Avoid Accidental Button Presses: Be mindful of accidental button presses that may interrupt the startup process or shut down your Surface unexpectedly.
- Follow Recommended Shutdown Process: Always follow the recommended shutdown process for your Surface to minimize the risk of encountering startup issues.
8. Firmware Issues
To troubleshoot firmware issues, follow these steps:
- Check for Firmware Updates: Regularly check for firmware updates for your Surface and install them when available. These updates often address known issues and improve device performance.
- Perform Firmware Update: Follow the instructions provided by Microsoft to perform a firmware update on your Surface.
- Contact Microsoft Support: If you are experiencing persistent firmware issues, it is recommended to contact Microsoft Support for further assistance.
9. Corrupted Operating System
To troubleshoot a corrupted operating system, follow these steps:
- Update Device Drivers and Software: Ensure that your device drivers and operating system are up to date. Use Windows Update to check for available updates.
- Repair or Reinstall Operating System: If the issue persists, you may need to repair or reinstall the operating system to resolve any software-related conflicts.
- Scan for Malware or Viruses: Use a reputable antivirus program to scan your Surface for any malware or viruses that may have corrupted the operating system.
- Disable Unnecessary Startup Programs: Some startup programs can interfere with the boot process. Disable unnecessary programs from automatically starting up with your Surface.
10. User Error
To troubleshoot user error issues, follow these steps:
- Ensure Proper Power Button Usage: Familiarize yourself with the correct procedure for using the power button on your Surface. Ensure that you are pressing it correctly.
- Confirm Correct Charging Procedure: Double-check that you are using the correct charging procedure for your Surface, including connecting the power adapter and charging cable properly.
- Avoid Accidental Button Presses: Be mindful of accidental button presses that may interrupt the startup process or shut down your Surface unexpectedly.
- Follow Recommended Shutdown Process: Always follow the recommended shutdown process for your Surface to minimize the risk of encountering startup issues.
By following these troubleshooting steps, you should be able to determine the cause of your Microsoft Surface not turning on and resolve the issue. If you are still facing difficulties, it is recommended to contact Microsoft Support for further assistance, as they can provide tailored guidance and support based on your specific Surface model and operating system version. Remember to always back up your data before attempting any troubleshooting steps that may result in data loss.