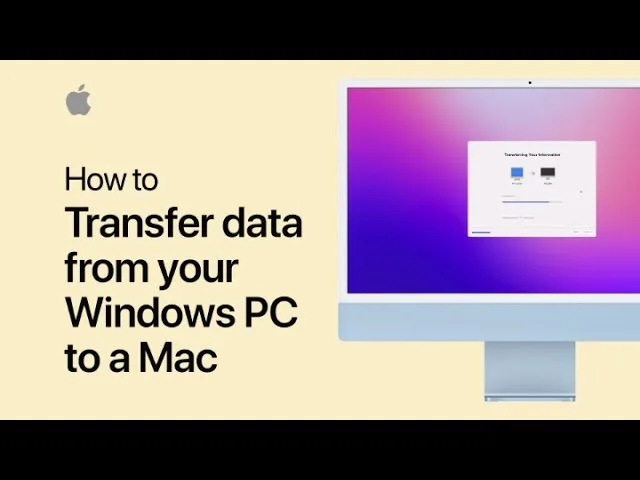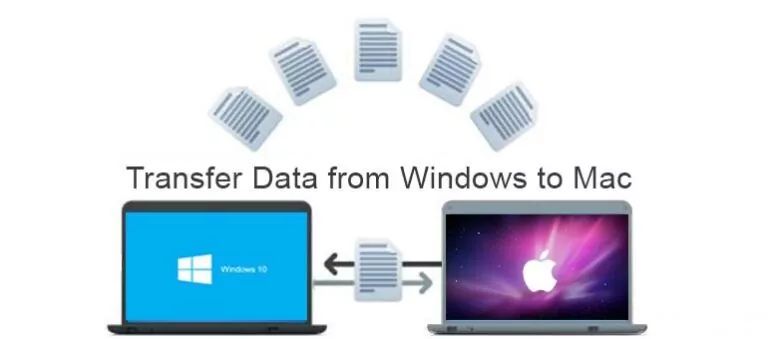So you’ve finally made the switch from Windows to Mac and now you’re faced with the daunting task of transferring all your precious data. Don’t worry, we’ve got you covered! In this article, we’ll guide you through the step-by-step process of transferring your data from Windows to Mac, ensuring a seamless transition and preserving all your important files, documents, and memories. Whether it’s transferring photos, videos, music, or even software applications, we’ve got all the tips and tricks you need to make the switch hassle-free. So grab your old Windows device and let’s get started on this exciting journey to your new Mac experience!

1. Using an External Hard Drive
1.1 Formatting the External Hard Drive
When it comes to transferring data between your Windows PC and Mac, one of the most efficient methods is using an external hard drive. The first step before using an external hard drive is to format it to a compatible file system that both Windows and Mac can read and write. By formatting, you’re essentially preparing the hard drive to be compatible with both operating systems.
To format your external hard drive, you can follow these simple steps:
- Connect the external hard drive to your Windows PC.
- Open the File Explorer by pressing the Windows key + E on your keyboard.
- Locate the external hard drive under “This PC” or “My Computer.”
- Right-click on the external hard drive and select “Format.”
- Choose the file system format that is compatible with both Windows and Mac, such as exFAT.
- Give the external hard drive a name and click “Start” to begin the formatting process.
- Once the formatting is complete, your external hard drive is ready to be used for data transfer between Windows and Mac.
1.2 Backing Up Data from Windows
Before you start transferring data from your Windows PC to your Mac, it’s important to ensure that your data is backed up. By backing up your files and documents, you can avoid any potential data loss during the transfer process.
To back up your data from Windows, you can follow these steps:
- Connect the external hard drive to your Windows PC.
- Open the File Explorer by pressing the Windows key + E on your keyboard.
- Select the files and folders that you want to back up.
- Right-click on the selected files and folders and choose “Copy.”
- Navigate to the external hard drive in the File Explorer.
- Right-click on an empty space in the external hard drive and choose “Paste.”
- Wait for the files and folders to finish copying to the external hard drive.
- Once the backup is complete, safely eject the external hard drive from your Windows PC.
1.3 Connecting the External Hard Drive to Mac
After formatting and backing up your data from Windows, it’s time to connect the external hard drive to your Mac. By connecting the external hard drive to your Mac, you can easily transfer the data from the external hard drive to your Mac.
To connect the external hard drive to your Mac, you can follow these steps:
- Locate a USB port on your Mac.
- Plug in the USB cable from the external hard drive into the USB port on your Mac.
- Wait for your Mac to recognize the external hard drive.
- You can find the external hard drive on your Mac’s desktop or in the Finder sidebar.
1.4 Transferring Data to Mac
Once you have connected the external hard drive to your Mac, you can start transferring the data from the external hard drive to your Mac. This process allows you to access and use the files and documents that you previously backed up from your Windows PC.
To transfer data from the external hard drive to your Mac, you can follow these steps:
- Open a Finder window on your Mac.
- Locate the external hard drive under the “Devices” section.
- Double-click on the external hard drive to open it.
- Navigate to the files and folders that you want to transfer to your Mac.
- Select the files and folders that you want to transfer.
- Drag and drop the selected files and folders to a desired location on your Mac.
- Wait for the transfer to complete.
- Once the transfer is finished, you can safely eject the external hard drive from your Mac.
2. Using a Network Connection
2.1 Setting Up File Sharing on Windows
Another method for transferring data from your Windows PC to your Mac is by using a network connection. This option is convenient when you have both devices connected to the same network, such as a home Wi-Fi network. To transfer files over a network, you need to set up file sharing on your Windows PC.
To set up file sharing on Windows, you can follow these steps:
- Open the File Explorer on your Windows PC by pressing the Windows key + E.
- Right-click on the folder or drive that you want to share and select “Properties.”
- In the Properties window, navigate to the “Sharing” tab.
- Click on the “Advanced Sharing” button.
- Check the box that says “Share this folder.”
- Optionally, you can enter a name for the shared folder.
- Click on the “Permissions” button to set the access permissions for the shared folder.
- Select the users or groups that you want to share the folder with and specify their permission level (read or read/write).
- Click “OK” to save the changes and close the Permissions window.
- Click “OK” again to apply the changes and close the Properties window.
2.2 Connecting Mac to Windows Network
Once you have set up file sharing on your Windows PC, you can proceed to connect your Mac to the Windows network. This step allows your Mac to access the shared folders and files on your Windows PC.
To connect your Mac to the Windows network, you can follow these steps:
- On your Mac, click on the “Finder” icon in the dock to open a Finder window.
- In the menu bar at the top of the screen, click on “Go” and select “Connect to Server.”
- In the “Connect to Server” window, enter the network address of your Windows PC. You can use either the IP address or the hostname of the Windows PC.
- Click the “+” button to add the network address to your favorites for easy access in the future.
- Click on the “Connect” button.
- If prompted, enter the username and password for the Windows PC that you set up during the file sharing process.
- Click on the “Connect” button again to establish the network connection.
2.3 Transferring Files Over the Network
Once your Mac is connected to the Windows network, you can start transferring files over the network. This method allows you to access and transfer files and folders directly between your Windows PC and Mac.
To transfer files over the network from Windows to Mac, you can follow these steps:
- On your Mac, open a Finder window.
- In the sidebar, under the “Shared” section, you should see the name of your Windows PC.
- Click on the name of your Windows PC to expand the list of shared folders.
- Navigate to the shared folder that you want to access on your Windows PC.
- Double-click on the shared folder to open it.
- Select the files and folders that you want to transfer to your Mac.
- Drag and drop the selected files and folders to a desired location on your Mac.
- Wait for the transfer to complete.
- Once the transfer is finished, you can disconnect from the Windows network by clicking the eject button next to the shared folder in the Finder sidebar.
3. Using Cloud Storage Services
3.1 Uploading Data to Cloud Storage on Windows
Cloud storage services offer a convenient way to transfer data between Windows and Mac without the need for physical storage devices. By uploading your files and documents to a cloud storage service from your Windows PC, you can access and download them on your Mac.
To upload data to a cloud storage service on Windows, you can follow these steps:
- Sign up for a cloud storage service, such as Dropbox, Google Drive, or OneDrive.
- Install the cloud storage client software on your Windows PC.
- Sign in to your cloud storage account using your credentials.
- Configure the client software to sync the folders or files that you want to upload to the cloud storage service.
- Wait for the client software to upload your data to the cloud storage service. The time required for the upload depends on the size of your data and the speed of your internet connection.
3.2 Accessing Cloud Storage on Mac
After uploading your data to the cloud storage service from your Windows PC, you can access it on your Mac. Cloud storage services typically offer dedicated applications for Mac that allow you to easily access and download your uploaded files and documents.
To access cloud storage on your Mac, you can follow these steps:
- Install the dedicated application for the cloud storage service on your Mac.
- Launch the application and sign in to your cloud storage account.
- The application should automatically sync and download your uploaded files and folders to your Mac.
- You can access your cloud storage files and folders through the dedicated application or by navigating to the sync folder location on your Mac.
3.3 Downloading Data from Cloud Storage on Mac
Once you have accessed your cloud storage on your Mac, you can download your files and documents that were uploaded from your Windows PC. This process allows you to have a local copy of your data on your Mac for easy access and offline use.
To download data from cloud storage on your Mac, you can follow these steps:
- Open the dedicated application for the cloud storage service on your Mac.
- Navigate to the files or folders that you want to download.
- Select the files and folders that you want to download.
- Right-click on the selected files and folders and choose “Download” or a similar option.
- Specify the location on your Mac where you want to download the files and folders.
- Click “Download” to start the download process.
- Wait for the download to complete.
- Once the download is finished, you can locate the downloaded files and folders on your Mac.
4. Transferring Files via Email or Messaging Services
4.1 Compressing Files in Windows
If you have a small number of files or documents that you want to transfer from your Windows PC to your Mac, you can use email or messaging services to send them. To make the transfer process more efficient, it is recommended to compress the files into a single archive file before sending them.
To compress files in Windows, you can follow these steps:
- Select the files and folders that you want to compress.
- Right-click on the selected files and folders.
- In the context menu, hover over “Send to” and select “Compressed (zipped) folder.”
- Windows will create a new compressed folder in the same location as the selected files and folders.
4.2 Sending Compressed Files via Email or Messaging Services
Once you have compressed the files into a single archive file, you can easily send them via email or messaging services. Most email providers and messaging applications have file attachment features that allow you to send files to others.
To send compressed files via email or messaging services, you can follow these steps:
- Open your preferred email provider or messaging application.
- Create a new message or start a new conversation.
- Look for the attachment icon or option in the message composer.
- Click on the attachment icon or option.
- Navigate to the location of the compressed folder on your Windows PC.
- Select the compressed folder and click “Open” or a similar option.
- Wait for the attachment to upload.
- Enter the recipient’s email address or select the recipient from your contact list.
- Add a subject and any additional message you want to include.
- Click “Send” to send the compressed files to the recipient.
4.3 Downloading and Extracting Files on Mac
After receiving the email or message with the compressed files, you can proceed to download and extract the files on your Mac. This process allows you to access the individual files and documents that were compressed and sent from your Windows PC.
To download and extract files on your Mac, you can follow these steps:
- Open your preferred email provider or messaging application.
- Locate the email or message containing the compressed files.
- Download the attachment by clicking on the download link or button.
- Once the download is complete, locate the downloaded compressed file on your Mac.
- Double-click on the compressed file to extract its contents.
- A new folder with the same name as the compressed file should appear.
- Open the folder to access the extracted files and documents.

5. Using External Storage Devices
5.1 Using USB Flash Drives
USB flash drives offer a portable and convenient method for transferring data between Windows and Mac. These small storage devices plug directly into a USB port and can store a significant amount of data.
To use a USB flash drive for data transfer, you can follow these steps:
- Insert the USB flash drive into a USB port on your Windows PC.
- Wait for your Windows PC to recognize the USB flash drive.
- Open the File Explorer by pressing the Windows key + E.
- Locate the USB flash drive under “This PC” or “My Computer.”
- Select the files and folders that you want to transfer to the USB flash drive.
- Right-click on the selected files and folders and choose “Copy.”
- Navigate to the USB flash drive in the File Explorer.
- Right-click on an empty space in the USB flash drive and choose “Paste.”
- Wait for the files and folders to finish copying to the USB flash drive.
- Safely eject the USB flash drive from your Windows PC.
- Insert the USB flash drive into a USB port on your Mac.
- Wait for your Mac to recognize the USB flash drive.
- Open a Finder window on your Mac.
- Locate the USB flash drive under the “Devices” section.
- Double-click on the USB flash drive to open it.
- Select the files and folders that you want to transfer to your Mac.
- Drag and drop the selected files and folders to a desired location on your Mac.
- Wait for the transfer to complete.
- Safely eject the USB flash drive from your Mac.
5.2 Using SD Cards
If your Windows PC and Mac have an SD card slot, you can also use SD cards for data transfer. SD cards are commonly used in digital cameras, but they can also be used as removable storage devices for transferring files and documents.
To use an SD card for data transfer, you can follow these steps:
- Insert the SD card into the SD card slot on your Windows PC.
- Wait for your Windows PC to recognize the SD card.
- Open the File Explorer by pressing the Windows key + E.
- Locate the SD card under “This PC” or “My Computer.”
- Select the files and folders that you want to transfer to the SD card.
- Right-click on the selected files and folders and choose “Copy.”
- Navigate to the SD card in the File Explorer.
- Right-click on an empty space in the SD card and choose “Paste.”
- Wait for the files and folders to finish copying to the SD card.
- Safely eject the SD card from your Windows PC.
- Insert the SD card into the SD card slot on your Mac.
- Wait for your Mac to recognize the SD card.
- Open a Finder window on your Mac.
- Locate the SD card under the “Devices” section.
- Double-click on the SD card to open it.
- Select the files and folders that you want to transfer to your Mac.
- Drag and drop the selected files and folders to a desired location on your Mac.
- Wait for the transfer to complete.
- Safely eject the SD card from your Mac.
5.3 Using External SSDs
External SSDs (Solid State Drives) provide a high-speed and reliable option for transferring large amounts of data between Windows and Mac. These storage devices offer faster read and write speeds compared to traditional hard drives, making them ideal for quick data transfers.
To use an external SSD for data transfer, you can follow similar steps as using an external hard drive, USB flash drive, or SD card. The main difference is that external SSDs often come with their own special cables or connectors, so make sure to follow the manufacturer’s instructions for proper setup and connection.
5.4 Transferring Data from Windows to the External Storage Device
To transfer data from your Windows PC to an external storage device, such as an external hard drive, USB flash drive, SD card, or external SSD, you can follow the respective steps mentioned in the previous sections. Each type of storage device may have slight variations in the process, but the general concept is the same.
Remember to select the files and folders that you want to transfer, copy them from your Windows PC, and paste them into the appropriate location on the external storage device. Make sure to safely eject the external storage device after the transfer is complete.
5.5 Connecting the External Storage Device to Mac
After transferring data from your Windows PC to the external storage device, you can proceed to connect the storage device to your Mac. The connection process may vary depending on the type of external storage device you are using. USB-based devices, such as external hard drives, USB flash drives, and external SSDs, can typically be connected directly to a USB port on your Mac. For devices like SD cards, you can use an SD card reader or an SD card slot, if available.
Make sure to wait for your Mac to recognize the external storage device before proceeding to transfer data from the device to your Mac.
5.6 Transferring Data from the External Storage Device to Mac
Once you have connected the external storage device to your Mac, you can start transferring the data from the device to your Mac. The process is similar to transferring data from an external hard drive to your Mac, as mentioned earlier.
Open a Finder window on your Mac, locate the external storage device, and navigate to the files and folders that you want to transfer. Select the desired files and folders, then drag and drop them to a desired location on your Mac. Wait for the transfer to complete, and safely eject the external storage device from your Mac when you are finished.
6. Using Migration Assistant
6.1 Preparing Windows for Data Transfer
If you want to transfer all of your data and settings from your Windows PC to your Mac, you can use the Migration Assistant tool provided by Apple. This tool simplifies the process by automatically transferring your files, documents, applications, user accounts, and settings from your Windows PC to your Mac.
Before using Migration Assistant, you need to ensure that your Windows PC is prepared for the data transfer. Here are some steps to follow:
- Make sure your Windows PC is up to date with the latest Windows updates.
- Install any available updates for your applications and software on your Windows PC.
- Check for any hardware compatibility issues between your Windows PC and the Mac model you are transferring the data to.
- Back up your important data and files from your Windows PC to an external hard drive or cloud storage service.
6.2 Using Migration Assistant on Mac
Once you have prepared your Windows PC for data transfer, you can proceed to use the Migration Assistant tool on your Mac. The Migration Assistant tool makes it easy to migrate your files, documents, applications, and settings from your Windows PC to your Mac.
To use Migration Assistant on your Mac, you can follow these steps:
- Power on your Mac and set it up if you haven’t already done so.
- On your Mac, open a Finder window and navigate to “Applications”> “Utilities.”
- Open the “Migration Assistant” application.
- When prompted, choose the option to transfer data from a Windows PC.
- Follow the on-screen instructions and connect your Windows PC to your Mac using a wired or wireless connection.
- On your Windows PC, open a web browser and go to the provided URL or download the Migration Assistant for Windows.
- Run the Migration Assistant on your Windows PC and follow the on-screen instructions.
- Select the data and settings that you want to transfer from your Windows PC to your Mac.
- Wait for the data transfer process to complete.
- Once the transfer is finished, you can disconnect your Windows PC from your Mac and start using your transferred data on your Mac.
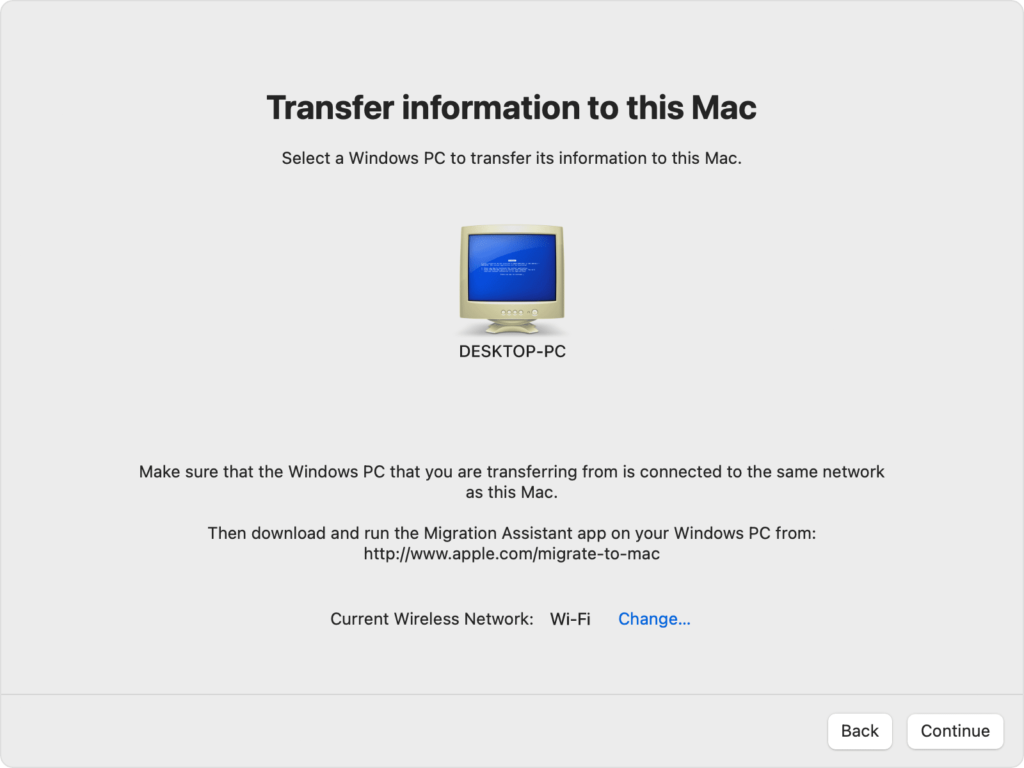
7. Transferring Specific Data Types
7.1 Transferring Documents and Files
Transferring documents and files is a common task when moving from Windows to Mac. It’s important to ensure that your documents and files are compatible with both operating systems to ensure a smooth transfer process.
To transfer documents and files from your Windows PC to your Mac, you can follow these steps:
- Choose the method of data transfer that suits your needs: using an external hard drive, a network connection, cloud storage services, or other methods mentioned earlier.
- If using an external hard drive, copy and paste the documents and files from your Windows PC to the external hard drive. If using a network connection, access the shared folders on your Windows PC and copy the documents and files to your Mac. If using cloud storage services, upload the documents and files from your Windows PC to the cloud storage service and download them on your Mac.
- Once the documents and files are on your Mac, they should be accessible through the Finder or specific applications that can open them.
7.2 Transferring Photos and Videos
Transferring photos and videos is often a priority for many users when moving from Windows to Mac. To ensure a seamless transfer, it’s recommended to organize your photos and videos into folders before the transfer process.
To transfer photos and videos from your Windows PC to your Mac, you can follow these steps:
- Choose the method of data transfer that suits your needs: using an external hard drive, a network connection, cloud storage services, or other methods mentioned earlier.
- If using an external hard drive, copy and paste the photos and videos from your Windows PC to the external hard drive. If using a network connection, access the shared folders on your Windows PC and copy the photos and videos to your Mac. If using cloud storage services, upload the photos and videos from your Windows PC to the cloud storage service and download them on your Mac.
- Once the photos and videos are on your Mac, they can be accessed through the Photos app or other media management applications.
7.3 Transferring Emails and Contacts
If you use an email client or have a large number of contacts on your Windows PC, it’s essential to transfer your emails and contacts to your Mac to avoid any disruption in communication.
To transfer emails and contacts from your Windows PC to your Mac, you can follow these steps:
- Export your emails and contacts from your email client on your Windows PC. The process for exporting emails and contacts may vary depending on the email client you are using.
- Save the exported files to a location on your Windows PC.
- Choose the method of data transfer that suits your needs: using an external hard drive, a network connection, cloud storage services, or other methods mentioned earlier.
- If using an external hard drive, copy and paste the exported files from your Windows PC to the external hard drive. If using a network connection, access the shared folders on your Windows PC and copy the exported files to your Mac. If using cloud storage services, upload the exported files from your Windows PC to the cloud storage service and download them on your Mac.
- On your Mac, import the exported files into the appropriate email client and contacts application.
7.4 Transferring Music and iTunes Library
For music enthusiasts, transferring your music library and iTunes settings to your Mac is crucial for a seamless transition.
To transfer music and iTunes library from your Windows PC to your Mac, you can follow these steps:
- Open iTunes on your Windows PC.
- In the menu bar, click on “File” and select “Library”> “Export Library.”
- Save the exported iTunes Library XML file to a location on your Windows PC.
- Choose the method of data transfer that suits your needs: using an external hard drive, a network connection, cloud storage services, or other methods mentioned earlier.
- If using an external hard drive, copy and paste the exported iTunes Library XML file from your Windows PC to the external hard drive. If using a network connection, access the shared folders on your Windows PC and copy the exported iTunes Library XML file to your Mac. If using cloud storage services, upload the exported iTunes Library XML file from your Windows PC to the cloud storage service and download it on your Mac.
- On your Mac, open iTunes.
- In the menu bar, click on “File” and select “Library”> “Import Playlist.”
- Navigate to the location of the exported iTunes Library XML file and click “Open.”
- iTunes will import your music and settings, allowing you to access your music library and iTunes content on your Mac.
7.5 Transferring Browser Bookmarks and History
If you have a large collection of bookmarks and browsing history in your web browser on your Windows PC, it’s helpful to transfer them to your Mac for easy access.
To transfer browser bookmarks and history from your Windows PC to your Mac, you can follow these steps:
- Open your web browser on your Windows PC.
- In the menu bar, look for options like “Bookmarks,” “Favorites,” or “History.”
- Choose the option to export or backup your bookmarks and history.
- Save the exported file to a location on your Windows PC.
- Choose the method of data transfer that suits your needs: using an external hard drive, a network connection, cloud storage services, or other methods mentioned earlier.
- If using an external hard drive, copy and paste the exported file from your Windows PC to the external hard drive. If using a network connection, access the shared folders on your Windows PC and copy the exported file to your Mac. If using cloud storage services, upload the exported file from your Windows PC to the cloud storage service and download it on your Mac.
- On your Mac, open your web browser.
- In the menu bar, look for options like “Bookmarks,” “Favorites,” or “History.”
- Choose the option to import or restore your bookmarks and history.
- Navigate to the location of the exported file and import it into your web browser.
8. Transferring Data Wirelessly
8.1 Using Nearby Sharing on Windows
Windows 10 introduced a feature called Nearby Sharing, which allows you to transfer files wirelessly between Windows PCs and other devices that support this feature. Nearby Sharing uses Bluetooth and Wi-Fi connections to establish a direct connection between devices for quick and easy file transfers.
To use Nearby Sharing on Windows, you can follow these steps:
- On your Windows PC, open the “Settings” app by pressing the Windows key + I.
- Click on “System” and select “Shared experiences” from the left sidebar.
- Make sure that “Nearby sharing” is turned on.
- Under “I can share or receive content from,” select “Everyone nearby” or “My devices only,” depending on your preference.
- From now on, you can right-click on a file or folder that you want to share and select “Share”> “Nearby sharing.”
- Your Windows PC will search for nearby devices that have Nearby Sharing enabled.
- Select the desired device from the available options to start the file transfer.
8.2 Using AirDrop on Mac
AirDrop is a built-in feature on Mac that allows you to wirelessly transfer files between Macs and other Apple devices, such as iPhones, iPads, and iPods. AirDrop uses Bluetooth and Wi-Fi connections to establish a direct connection between devices for seamless file transfers.
To use AirDrop on your Mac, you can follow these steps:
- On your Mac, open a Finder window.
- In the sidebar, locate the “AirDrop” section.
- Make sure that “Allow me to be discovered by” is set to “Everyone” or “Contacts only,” depending on your preference.
- To share files from your Mac to another device, simply drag and drop the files onto the AirDrop icon of the desired device that appears in the Finder window.
- To receive files on your Mac, make sure the AirDrop window is open and wait for the sender to initiate the file transfer.
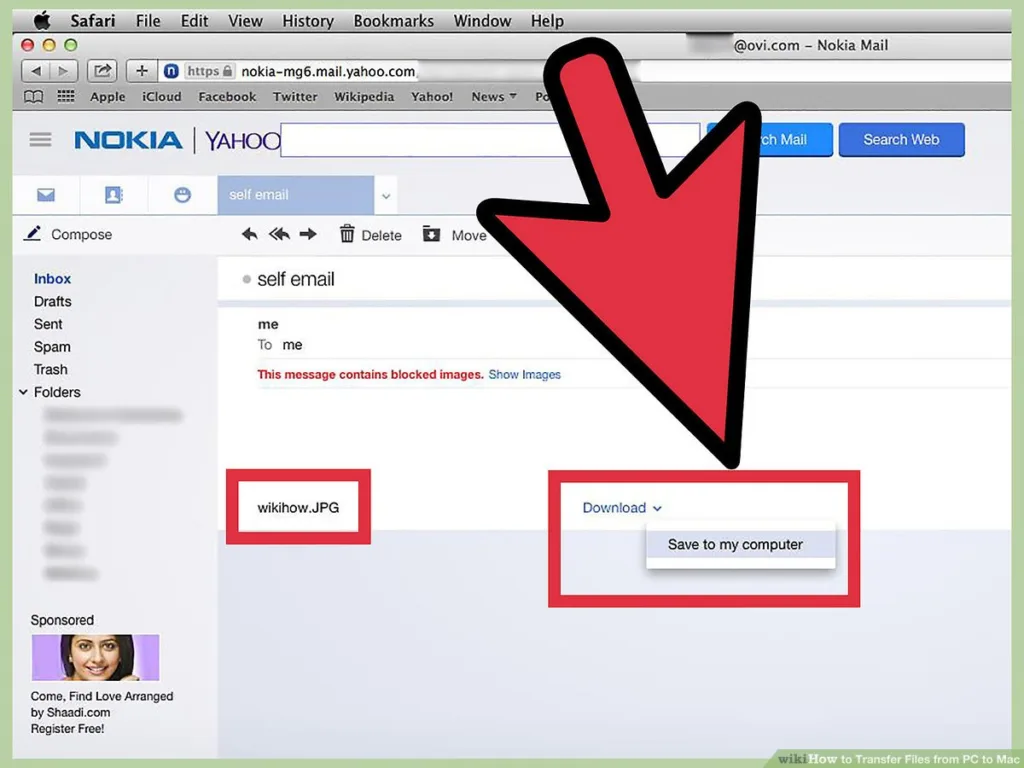
9. Troubleshooting Data Transfer Issues
9.1 Checking File Compatibility
One common issue that can arise during data transfer between Windows and Mac is file compatibility. Certain file formats or extensions may not be compatible with both operating systems, and this can result in errors or difficulties in accessing the files.
To check file compatibility, you can follow these steps:
- Identify the file formats or extensions of the files that are causing issues.
- Research if those file formats or extensions are supported by both Windows and Mac.
- Convert the files to compatible formats if necessary using appropriate applications or online file converters.
- Retry the data transfer process with the converted files.
9.2 Resolving File Permission Issues
File permission issues can occur when transferring data between Windows and Mac, especially if the files were originally created or stored with specific security settings or access permissions.
To resolve file permission issues, you can follow these steps:
- Identify the files or folders that are causing permission issues.
- Right-click on the file or folder and select “Properties” (Windows) or “Get Info” (Mac).
- In the properties or info window, navigate to the “Security” or “Sharing & Permissions” tab.
- Adjust the access permissions to allow read or read/write access for the intended users.
- Apply the changes and retry the data transfer process.
9.3 Fixing Network Connectivity Problems
If you are experiencing network connectivity problems during data transfer over a network connection, there are a few troubleshooting steps you can try:
- Ensure that both your Windows PC and Mac are connected to the same network, such as a home Wi-Fi network. Check the network settings on both devices.
- Restart your router or access point to refresh the network connection.
- Disable any firewall or security software that may be blocking the network connection.
- Temporarily disable any VPN or proxy settings that may interfere with the network connection.
- Double-check the IP addresses or hostnames of the devices involved in the data transfer to ensure they are entered correctly.
- If using Wi-Fi, try switching to a wired Ethernet connection for a more stable and reliable network connection.
9.4 Resolving Software Compatibility Issues
Software compatibility issues can arise when transferring data between Windows and Mac if certain software applications or versions are not supported on both platforms.
To resolve software compatibility issues, you can follow these steps:
- Identify the software applications or versions that are causing compatibility issues.
- Check if there are updated versions of those applications available that support both Windows and Mac.
- Research alternative software applications that are compatible with both operating systems.
- Convert or save the files in a more universal or compatible format that can be accessed by the desired software on both platforms.
- Retry the data transfer process with the updated software or alternative solutions.
10. Cleaning Up and Organizing Transferred Data on Mac
10.1 Removing Duplicate Files
After transferring a large amount of data from your Windows PC to your Mac, it’s common to encounter duplicate files. Duplicate files can take up valuable storage space and make it harder to organize and find your files.
To remove duplicate files on your Mac, you can follow these steps:
- Use a dedicated duplicate file finder application, such as Gemini, dupeGuru, or Easy Duplicate Finder.
- Open the duplicate file finder application on your Mac.
- Choose the folders or drives that you want to scan for duplicate files.
- Start the scanning process and wait for the application to analyze your files and identify duplicates.
- Review the scan results and decide which duplicates to remove.
- Follow the prompts in the duplicate file finder application to delete the selected duplicates.
- After deleting the duplicates, make sure to empty the trash on your Mac to permanently remove the files.
10.2 Organizing Files and Folders
After transferring data from your Windows PC to your Mac, it’s a good idea to organize your files and folders for easier access and better overall file management.
To organize files and folders on your Mac, you can follow these steps:
- Open a Finder window on your Mac.
- Navigate to the location where your transferred files and folders are stored.
- Create new folders to categorize and group related files. Right-click on an empty space in the Finder window, select “New Folder,” and give it a descriptive name.
- Drag and drop files into the appropriate folders to organize them.
- Use descriptive file names to easily identify the contents of each file.
- You can also create aliases or shortcuts to frequently accessed files or folders by right-clicking on the file or folder and selecting “Make Alias.”
- Take advantage of tags or labels in the Finder to further categorize and organize your files. Right-click on a file or folder, select “Tags,” and choose the appropriate tags for easy searching and filtering.
10.3 Deleting Unwanted Data
After transferring data from your Windows PC to your Mac, you may find that certain files or folders are no longer needed or are duplicates that you have already removed. Deleting unwanted data helps free up storage space and keeps your Mac clean and organized.
To delete unwanted data on your Mac, you can follow these steps:
- Open a Finder window on your Mac.
- Navigate to the location where the unwanted files or folders are stored.
- Select the files or folders that you want to delete.
- Right-click on the selected files or folders and choose “Move to Trash” or “Delete.”
- Alternatively, you can press the Command + Delete keys on your keyboard to move the selected files or folders directly to the Trash.
- After deleting the unwanted files or folders, make sure to empty the trash on your Mac to permanently remove the files.
Congratulations! You have now learned various methods for transferring data from your Windows PC to your Mac. Whether using external storage devices, network connections, cloud storage services, or other techniques, you have the tools and knowledge to seamlessly transfer your files, documents, applications, and settings to your Mac. Enjoy using your Mac with all your familiar data and start exploring the new possibilities and features it offers!