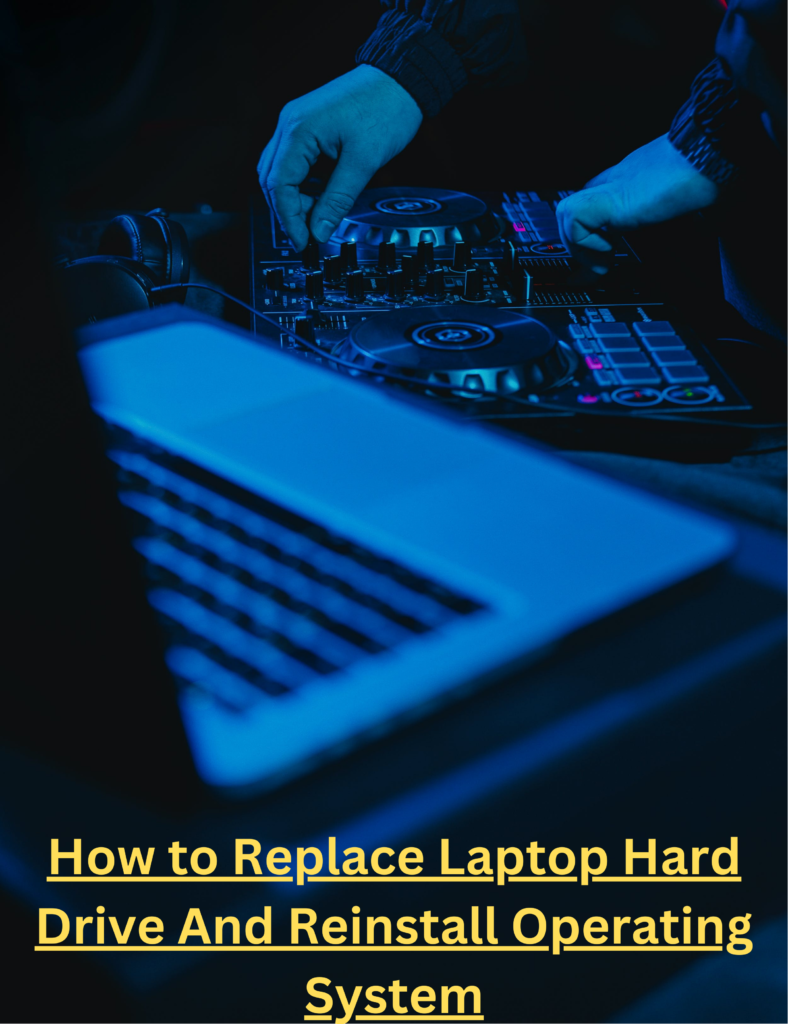Have you ever found yourself locked out of your Acer laptop, unable to access your files or make any changes? Don’t worry, because in this article, we will show you a simple and hassle-free method to reset your Acer laptop to factory settings without needing a password. By following the step-by-step instructions provided, you will be able to restore your laptop to its original state, erasing all personal data and settings, and starting fresh. So, whether you’re experiencing technical difficulties or simply want to give your laptop a fresh start, read on to discover the solution to your problem.
How to Reset Acer Laptop to Factory Settings Without Password?
If you are facing issues with your Acer laptop and need to start fresh, resetting it to factory settings can be a great solution. However, if you don’t have the password for your laptop, you might be wondering how to perform this reset. Thankfully, there are several methods you can try to reset your Acer laptop without requiring a password. In this article, we will walk you through ten different methods you can use to reset your Acer laptop to factory settings, ensuring that you can start over without any hassle.
Method 1: Using the Advanced Startup
The first method we will cover is using the Advanced Startup options in your Acer laptop. This method allows you to access the built-in troubleshooting tools and perform a reset without needing to enter a password. Here’s how you can do it:
Accessing the Advanced Startup Options
- Start your Acer laptop and wait for the manufacturer’s logo to appear.
- Press and hold the Shift key while selecting the “Restart” option.
Navigating to Troubleshoot
- Once your laptop restarts, a blue screen with the “Choose an option” menu will appear.
- Click on the “Troubleshoot” option from the menu.
Selecting Reset This PC
- In the Troubleshoot menu, select the “Reset this PC” option.
Choosing the Remove Everything Option
- On the next screen, you will be presented with two options – “Keep my files” and “Remove everything.”
- Select the “Remove everything” option.
Resetting Acer Laptop to Factory Settings
- Follow the on-screen instructions to proceed with the factory reset.
- Your Acer laptop will be reset to its original settings without requiring a password.
This method is straightforward and allows you to reset your Acer laptop quickly, even if you don’t have the password.

Method 2: Using Acer eRecovery Management
Acer eRecovery Management is a built-in tool that comes with Acer laptops, allowing you to restore your laptop to its factory settings. Here’s how you can use this tool to reset your Acer laptop without a password:
Accessing Acer eRecovery Management
- Start your Acer laptop and repeatedly press the “Alt” and “F10” keys while the Acer logo appears.
Choosing the Recovery Option
- The Acer eRecovery Management menu will appear.
- Use the arrow keys to navigate and select the “Recovery” option.
Selecting Restore Operating System to Factory Defaults
- In the Recovery menu, choose the “Restore Operating System to Factory Defaults” option.
Performing the Factory Reset
- Follow the on-screen instructions to proceed with the factory reset.
- Your Acer laptop will be reset to its original settings without requiring a password.
Using Acer eRecovery Management is a convenient way to reset your laptop without needing a password, especially if you prefer using a built-in tool instead of external methods.
Method 3: Using the Alt + F10 Shortcut
If you find using built-in tools more comfortable, you can also reset your Acer laptop without a password by using the Alt + F10 shortcut. Follow these steps:
Restarting the Acer Laptop
- Start your Acer laptop and wait for the manufacturer’s logo to appear.
- Press and hold the “Alt” key while pressing the “F10” key repeatedly.
Pressing the Alt + F10 Key Combination
- After a moment, the Acer eRecovery Management menu will appear.
Selecting Reset your PC
- Use the arrow keys to navigate and select the “Reset your PC” option.
Proceeding with the Factory Reset
- Follow the on-screen instructions to proceed with the factory reset.
- Your Acer laptop will be reset to its original settings without requiring a password.
The Alt + F10 shortcut provides a quick way to access Acer eRecovery Management and perform a factory reset without needing a password.
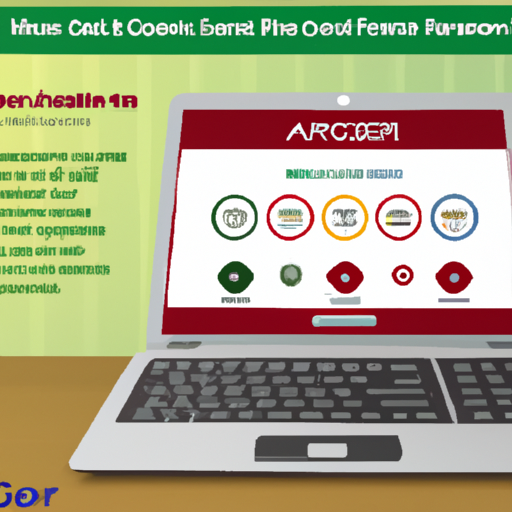
Method 4: Using the Acer Recovery Partition
Another built-in option that Acer laptops offer is the Acer Recovery Partition. This partition contains the necessary files to reset your laptop without requiring a password. Here’s how you can utilize it:
Accessing the Acer Recovery Partition
- Start your Acer laptop and wait for the manufacturer’s logo to appear.
- Press and hold the “Alt” key while tapping the “F10” key repeatedly.
Choosing the Language Preferences
- On the Acer Recovery Management screen, select your preferred language.
Selecting the Reset your PC Option
- On the next screen, click on the “Reset your PC” option.
Performing the Factory Reset
- Follow the on-screen instructions to proceed with the factory reset.
- Your Acer laptop will be reset to its original settings without requiring a password.
Using the Acer Recovery Partition ensures a seamless factory reset process, allowing you to restore your laptop to its default state effortlessly.
Method 5: Using a Recovery Drive
If you don’t have access to the built-in tools or shortcuts, you can still reset your Acer laptop using a USB recovery drive. Here’s how you can do it:
Creating a Recovery Drive
- Take a USB flash drive and connect it to a working computer.
- Open the Windows Start menu and search for “Create a recovery drive.”
- Follow the on-screen instructions to create a recovery drive on the USB flash drive.
Booting the Acer Laptop from the Recovery Drive
- Connect the recovery drive to your Acer laptop.
- Start your laptop and access the boot menu by pressing the appropriate key (F2, F12, or Esc) when the Acer logo appears.
- Use the arrow keys to select the USB flash drive as the boot device and press Enter.
Selecting Troubleshoot
- Once your laptop boots from the recovery drive, select the “Troubleshoot” option.
Choosing Reset This PC
- On the Troubleshoot menu, select the “Reset this PC” option.
Proceeding with the Factory Reset
- Follow the on-screen instructions to proceed with the factory reset.
- Your Acer laptop will be reset to its original settings without requiring a password.
Using a recovery drive is a reliable option when you don’t have access to the built-in tools, providing a straightforward way to reset your Acer laptop without needing a password.
Method 6: Using Windows 10 Reset
If you are using Windows 10 on your Acer laptop, you can take advantage of the Windows 10 reset feature to reset your laptop to factory settings. Follow these steps:
Accessing the Windows 10 Settings
- Click on the Windows Start menu and select the “Settings” option.
Navigating to Update & Security
- In the Windows Settings window, click on the “Update & Security” option.
Selecting Recovery
- In the left-hand menu of the Update & Security window, click on the “Recovery” option.
Choosing the Get Started Button
- Under the “Reset this PC” section, click on the “Get Started” button.
Selecting Remove Everything
- On the next screen, you can choose between “Keep my files” and “Remove everything.”
- Select the “Remove everything” option.
Performing the Factory Reset
- Follow the on-screen instructions to proceed with the factory reset.
- Your Acer laptop will be reset to its original settings without requiring a password.
Using the Windows 10 reset feature provides a convenient method to reset your Acer laptop without needing additional tools or shortcuts.
Method 7: Using a Password Reset Disk
If you have previously created a password reset disk for your Acer laptop, you can use it to reset your laptop without requiring a password. Here’s how:
Creating a Password Reset Disk
- Connect a USB flash drive to your Acer laptop.
- Open the Windows Start menu and search for “User Accounts.”
- Select “User Accounts” from the search results.
- Click on “Create a password reset disk” from the left-hand menu.
- Follow the on-screen instructions to create a password reset disk on the USB flash drive.
Booting the Acer Laptop from the Password Reset Disk
- Connect the password reset disk to your Acer laptop.
- Start your laptop and access the boot menu by pressing the appropriate key (F2, F12, or Esc) when the Acer logo appears.
- Use the arrow keys to select the USB flash drive as the boot device and press Enter.
Resetting the Forgotten Password
- Once your laptop boots from the password reset disk, follow the on-screen instructions to reset the forgotten password.
Performing the Factory Reset Without Password
- After resetting the password, you can use one of the methods mentioned above (Method 1 to Method 6) to reset your Acer laptop to factory settings.
Using a password reset disk is an effective solution if you have previously created one, allowing you to reset your Acer laptop without needing a password.
Method 8: Using a Third-Party Password Reset Tool
If all other methods fail, you can try using a reliable third-party password reset tool to reset your Acer laptop without requiring a password. Here’s how you can do it:
Finding a Reliable Third-Party Password Reset Tool
- Search for reputable third-party password reset tools online.
- Read reviews and ensure that the tool supports resetting Acer laptop passwords.
Creating a Bootable USB/DVD
- Download the password reset tool and follow the provided instructions to create a bootable USB or DVD.
Booting the Acer Laptop from the Bootable USB/DVD
- Connect the bootable USB or DVD to your Acer laptop.
- Start your laptop and access the boot menu by pressing the appropriate key (F2, F12, or Esc) when the Acer logo appears.
- Use the arrow keys to select the bootable USB or DVD as the boot device and press Enter.
Resetting the Forgotten Password
- Once your laptop boots from the bootable USB or DVD, follow the on-screen instructions provided by the password reset tool to reset the forgotten password.
Proceeding with the Factory Reset
- After resetting the password, you can use one of the methods mentioned above (Method 1 to Method 6) to reset your Acer laptop to factory settings.
Using a third-party password reset tool can be a last resort if you are unable to access your Acer laptop without a password. Ensure that you choose a reputable tool to avoid any potential risks.
Method 9: Contacting Acer Support
If all other methods fail or you are unsure about performing the reset yourself, contacting Acer Support is always a good option. They can guide you through the process or provide specific instructions based on your laptop model. Reach out to Acer Support through their website or by calling their customer service number for assistance.
Method 10: Performing a Manual Factory Reset
If none of the above methods work or you prefer a more hands-on approach, you can perform a manual factory reset on your Acer laptop. Here’s how:
Removing External Devices
- Disconnect any external devices from your laptop, such as USB drives or printers.
Shutting Down the Acer Laptop
- Shut down your Acer laptop properly.
Pressing and Holding the Recovery Button
- Locate the recovery button on your laptop. It is usually a small hole or a pinhole button.
- Insert a paperclip or a small tool into the hole and press and hold the recovery button.
Selecting Factory Reset
- While still holding the recovery button, press the power button to turn on your laptop.
- Continue holding the recovery button until the recovery menu appears.
- Use the arrow keys to navigate to the “Factory Reset” option and press Enter.
Performing the Manual Factory Reset
- Follow the on-screen instructions to proceed with the manual factory reset.
- Your Acer laptop will be reset to its original settings without requiring a password.
Performing a manual factory reset can be a bit more complex, but it can be an effective solution when other methods don’t work or you prefer a more hands-on approach.
In conclusion, if you are looking to reset your Acer laptop to factory settings without a password, there are several methods you can try. From using the Advanced Startup options and Acer eRecovery Management to creating a recovery drive or using Windows 10 reset, these methods are user-friendly and accessible. Additionally, creating a password reset disk or using a third-party password reset tool are viable alternatives. If all else fails, contacting Acer Support or performing a manual factory reset can also be effective options. Choose the method that suits your preferences and needs, and enjoy a fresh start with your Acer laptop.