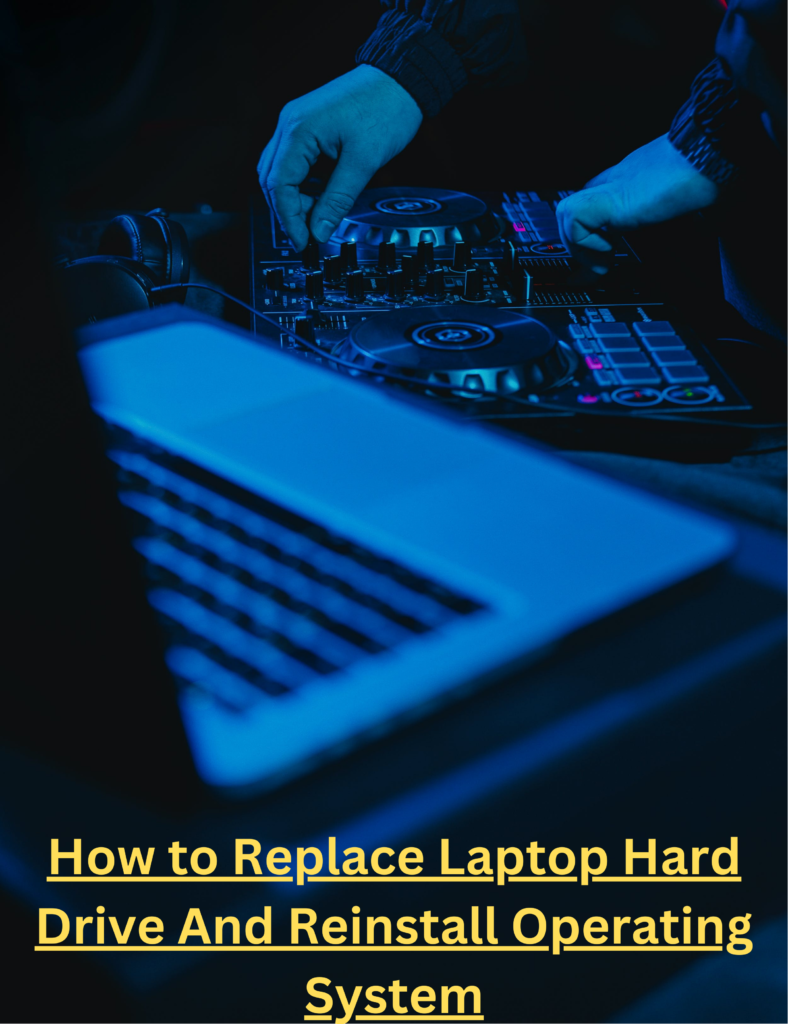Are you tired of your laptop heating up and slowing down, but don’t want to go through the hassle of taking it apart? In this article, we will explore a few simple steps that you can take to fix an overheating laptop without having to open it up. Whether it’s cleaning the vents, adjusting the power settings, or using a cooling pad, we’ve got you covered. Say goodbye to a hot laptop and hello to a cooler and faster computing experience!
1. Clean the Vents and Fans
1.1. Shut Down the Laptop
Before starting any maintenance or cleaning tasks, it is important to shut down the laptop completely. This will ensure that you can safely work on the internal components without any risk of electrical shock or damage.
1.2. Locate the Vents and Fans
The vents and fans of a laptop are typically located on the sides or bottom of the device. These components play a vital role in keeping the laptop cool by expelling hot air and drawing in fresh air. It is important to identify the location of these vents and fans before proceeding with the cleaning process.
1.3. Use Compressed Air to Remove Dust
Dust accumulation can severely hamper the performance of the vents and fans, leading to overheating. To address this, you can use a can of compressed air to remove the dust. Hold the can upright and use short bursts of air to blow away any dust particles accumulated in the vents and fans. It is important to keep the can of compressed air at a safe distance from the laptop to prevent any moisture or damage.
1.4. Clean the Vents with a Soft Brush
In addition to using compressed air, you can also utilize a soft brush to gently remove any stubborn dust or debris from the vents. Make sure to use a brush with soft bristles to avoid scratching or damaging the laptop’s surface. Gently brush the vents in a back-and-forth motion to dislodge any dust particles.
1.5. Test the Laptop
After completing the cleaning process, it is essential to test the laptop to ensure that the overheating issue has been resolved. Power on the laptop and monitor the temperature over a period of time. If you notice a significant reduction in temperature and improved performance, then the cleaning process has been successful.
2. Use a Laptop Cooling Pad
2.1. Purchase a Laptop Cooling Pad
A laptop cooling pad is a portable device designed to help dissipate heat and provide better airflow around the laptop. These cooling pads usually come with built-in fans or vents that help in drawing heat away from the laptop’s surface. You can easily find a variety of laptop cooling pads in the market, with options ranging from basic designs to more advanced models with additional features.
2.2. Position the Cooling Pad
Once you have purchased a laptop cooling pad, it is important to position it correctly for optimal performance. Place the cooling pad on a flat and stable surface, ensuring that the laptop sits securely on top of it. Make sure the cooling pad aligns with the laptop’s vents and fans to facilitate the efficient circulation of air.
2.3. Connect the Cooling Pad to the Laptop
Most laptop cooling pads are powered by a USB connection. To connect the cooling pad, simply plug the USB cable into an available USB port on your laptop. The cooling pad will start functioning as soon as it receives power from the laptop. It is important to ensure that the USB cable is securely connected to avoid any interruptions in power supply.
2.4. Test the Laptop
After setting up the cooling pad, it is necessary to test the laptop to determine whether the cooling pad is providing effective heat dissipation. Power on the laptop and monitor its temperature over a period of time, comparing it with the previous readings. If you observe a noticeable decrease in temperature, then the laptop cooling pad is effectively aiding in reducing overheating.

This image is property of pixabay.com.
3. Adjust Power Settings
3.1. Open Power Settings
To adjust the power settings on your laptop, navigate to the Control Panel or search for “Power Options” in the Windows search bar. Click on the “Power Options” or “Edit power plan” to access the power settings.
3.2. Choose a Power Plan
Within the Power Options menu, you will find different power plans to choose from, such as “Balanced,” “Power Saver,” or “High-Performance.” Selecting the “Power Saver” option can help reduce the laptop’s CPU usage, thereby reducing the heat generated.
3.3. Customize Power Plan Settings
If you prefer a more personalized power plan, you can further customize the settings. Click on “Change advanced power settings” to access advanced power options. Adjust parameters such as processor power management, cooling policy, and maximum processor state, based on your requirements and preferences.
3.4. Test the Laptop
After modifying the power settings, it is essential to test the laptop to ensure that the changes have positively impacted its temperature and performance. Monitor the laptop’s temperature over a period of time and compare it with the previous readings. If you observe a decrease in temperature without compromising the laptop’s functionality, then the adjusted power settings have proven effective in preventing overheating.
4. Update the Laptop’s BIOS
4.1. Determine the Laptop’s Manufacturer and Model
To update the BIOS of your laptop, it is crucial to identify the manufacturer and model of your device. This information can usually be found on a sticker located on the bottom of the laptop or in the system settings.
4.2. Go to the Manufacturer’s Website
Once you have determined the manufacturer and model, visit the official website of the laptop’s manufacturer. Navigate to the support or downloads section of the website to find the necessary software updates.
4.3. Locate the BIOS Updates
Within the support or downloads section, locate the BIOS updates specific to your laptop’s model. It is important to download the correct BIOS update to ensure compatibility and avoid any potential issues.
4.4. Download and Install the BIOS Update
After locating the appropriate BIOS update, download it onto your laptop. Follow the manufacturer’s instructions to install the update, which may involve running an installation file or following a step-by-step process. Be sure to carefully read and understand the instructions to prevent any mistakes or complications.
4.5. Test the Laptop
After successfully updating the BIOS, it is essential to test the laptop to ensure that the overheating issue has been resolved. Power on the laptop and monitor the temperature over a period of time. If you observe a decrease in temperature and improved performance, then the BIOS update has effectively addressed the overheating problem.

5. Use Task Manager to Identify CPU-Intensive Processes
5.1. Open Task Manager
Task Manager is a built-in utility in Windows that allows you to monitor and manage the processes running on your laptop. To open Task Manager, press “Ctrl + Shift + Esc” simultaneously, or right-click on the taskbar and select “Task Manager” from the menu.
5.2. Check CPU Usage
Once Task Manager is open, navigate to the “Processes” or “Details” tab, depending on the version of Windows you are using. Look for the column labeled “CPU” or “CPU Usage” to identify the processes consuming the most CPU resources.
5.3. Identify CPU-Intensive Processes
Scan through the list of processes and identify any that are consistently utilizing a significant amount of CPU resources. These CPU-intensive processes can contribute to overheating. Make note of the process names for further action.
5.4. End or Reduce CPU-Intensive Processes
To address CPU-intensive processes, you have the option to either end them or reduce their impact on the system. In Task Manager, right-click on the process you wish to handle and select “End Task” or “Set Priority.” Be cautious when ending processes, as some may be essential for the proper functioning of your laptop.
5.5. Test the Laptop
After managing the CPU-intensive processes, it is important to test the laptop to determine whether the changes have positively impacted its temperature and performance. Monitor the laptop’s temperature over a period of time and compare it with the previous readings. If you observe a decrease in temperature without any noticeable decrease in performance, then successfully managing CPU-intensive processes has helped prevent overheating.
6. Check for Malware or Virus Infections
6.1. Install Antivirus Software
Malware or virus infections can significantly affect the performance and temperature of your laptop. To address this issue, it is crucial to install reputable antivirus software. Research different options and choose a software that provides real-time protection, regular scans, and frequent updates.
6.2. Run a Full System Scan
After installing the antivirus software, perform a full system scan to detect any malware or viruses that may be causing overheating. This scan will thoroughly examine all files and processes on your laptop to identify any potential threats.
6.3. Remove Detected Malware or Viruses
If the full system scan detects any malware or viruses, follow the instructions provided by the antivirus software to remove or quarantine them. Ensure that you carefully read and understand the instructions to prevent accidentally deleting essential files or programs.
6.4. Test the Laptop
After removing any detected malware or viruses, it is essential to test the laptop to ensure that the overheating issue has been addressed. Power on the laptop and monitor the temperature over a period of time. If you observe a decrease in temperature and improved performance, then the removal of malware or viruses has effectively resolved the overheating problem.

7. Place the Laptop on a Hard, Flat Surface
7.1. Avoid Using the Laptop on Soft Surfaces
One common mistake that can contribute to laptop overheating is using it on soft surfaces such as beds, pillows, or carpets. These surfaces restrict the airflow and can cause the laptop to overheat. It is important to avoid using the laptop on such surfaces to maintain optimal cooling.
7.2. Use a Laptop Stand or Cooling Pad
To ensure proper airflow and prevent overheating, it is recommended to use a laptop stand or cooling pad. These accessories elevate the laptop, allowing air to circulate freely around it. By maintaining a proper airflow, the laptop’s temperature can be significantly reduced.
7.3. Test the Laptop
After implementing the practice of using the laptop on a hard, flat surface or with the assistance of a laptop stand or cooling pad, it is important to test the laptop once again. Power on the laptop and monitor the temperature over a period of time. If you observe a decrease in temperature and improved performance, then the change in surface or the use of a laptop stand/cooling pad has effectively addressed the overheating issue.
8. Update Device Drivers
8.1. Determine the Laptop’s Manufacturer and Model
To update the device drivers of your laptop, you need to identify the manufacturer and model of your device. This information can typically be found on a sticker located on the bottom of the laptop or in the system settings.
8.2. Go to the Manufacturer’s Website
Once you have determined the manufacturer and model, visit the official website of the laptop’s manufacturer. Navigate to the support or downloads section of the website to find the necessary driver updates.
8.3. Locate the Driver Updates
Within the support or downloads section, locate the driver updates specific to your laptop’s model. It is important to download the correct driver updates to ensure compatibility and address any known issues related to overheating.
8.4. Download and Install the Driver Updates
After locating the appropriate driver updates, download them onto your laptop. Follow the manufacturer’s instructions to install the updates, which may involve running an installation file or following a step-by-step process. Be sure to carefully read and understand the instructions to prevent any mistakes or complications.
8.5. Test the Laptop
After successfully updating the device drivers, it is essential to test the laptop to ensure that the overheating issue has been resolved. Power on the laptop and monitor the temperature over a period of time. If you observe a decrease in temperature and improved performance, then the driver updates have effectively addressed the overheating problem.
9. Use a Laptop Cooling Software
9.1. Research and Download a Laptop Cooling Software
There are various laptop cooling software available online that are designed to help regulate and reduce the temperature of your laptop. Research different options and read reviews to find a reliable and effective cooling software that suits your needs.
9.2. Install the Cooling Software
Once you have selected a cooling software, download it onto your laptop following the provided instructions. Ensure that you download the software from reputable sources to prevent any potential malware or virus infections.
9.3. Configure the Settings of the Cooling Software
After installing the cooling software, open the application and configure the settings according to your preferences. Most cooling software allows you to adjust fan speeds, monitor system temperatures, and set temperature thresholds for automatic fan control.
9.4. Test the Laptop
After configuring the cooling software, it is important to test the laptop to determine whether the software is effectively reducing temperature and preventing overheating. Power on the laptop and monitor the temperature over a period of time. If you observe a decrease in temperature and improved performance, then the laptop cooling software has successfully helped in preventing overheating.
10. Keep the Laptop Clean
10.1. Wipe the Laptop’s Exterior Regularly
Keeping the exterior of your laptop clean is essential for proper ventilation and heat dissipation. Regularly wipe the laptop’s exterior using a soft cloth or microfiber cloth to remove dust, smudges, and fingerprints. Avoid using harsh chemicals or abrasive materials that may damage the laptop’s surface.
10.2. Clean the Keyboard and Touchpad
Over time, dust and debris can accumulate between the keys of the keyboard and on the touchpad, affecting their functionality. Use compressed air or a soft brush to remove any visible dirt or debris from these areas. Additionally, you can use a mild cleaning solution and a microfiber cloth to gently clean the keys and touchpad.
10.3. Use a Laptop Sleeve or Case
To protect your laptop from dust, dirt, and other external elements, consider using a laptop sleeve or case when storing or transporting it. These accessories provide an additional layer of protection and help keep the laptop clean.
10.4. Test the Laptop
After performing all the necessary cleaning tasks, it is important to test the laptop to ensure that the cleanliness has positively influenced its temperature and performance. Power on the laptop and monitor the temperature over a period of time. If you observe a decrease in temperature and improved performance, then keeping the laptop clean has effectively prevented overheating.
By following these methods, you can effectively address the issue of an overheating laptop without the need to take it apart. Regular maintenance and adopting proper cooling techniques can help prolong the lifespan of your laptop and ensure optimal performance. Remember to regularly monitor the temperature and cleanliness of your laptop to prevent overheating and potential damage.