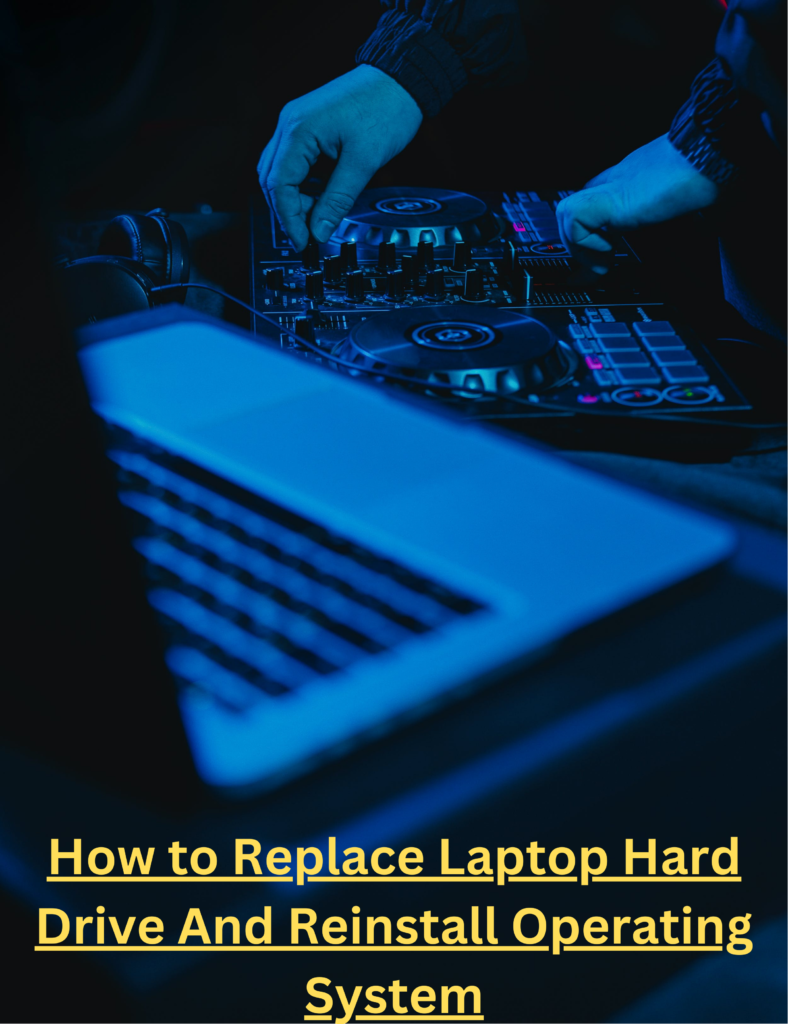If you find yourself with a broken key on your laptop, don’t panic! In this article, you will learn simple and practical steps to fix the issue and get your keyboard back in perfect working order. From identifying the problem to finding the right replacement key and successfully installing it, we’ve got you covered. Say goodbye to the frustration of a broken laptop key and hello to a seamlessly functioning keyboard in no time.
Identify the Issue
Laptops are a convenient tool for work, entertainment, and communication, but a broken key can be a frustrating and disruptive problem. Before diving into the solutions, it’s important to identify the root cause of the issue. There are a few common reasons for a broken key on your laptop, such as physical damage or an unresponsive key. In some cases, the problem may be related to software rather than hardware. Understanding the cause will help determine the appropriate fix for the broken key.
Inspect the key for physical damage
The first step is to carefully inspect the broken key for any visible signs of physical damage. Look for cracks, breaks, or missing pieces on both the keycap and the hinge mechanism beneath. If there are visible signs of damage, it’s likely a hardware issue. However, if the key appears intact, it’s worth exploring software-related solutions before jumping to conclusions.
Check if the key is stuck or unresponsive
Sometimes, a key may appear broken because it is stuck or unresponsive. Gently press the key a few times to see if it responds. If it feels stuck or does not register any input, there may be debris or dirt causing the problem. This can be resolved without necessarily replacing the entire key or keyboard.
Determine if the issue is software or hardware related
If the key is physically intact and not stuck, it’s time to determine whether the problem lies in the software or hardware. A software issue can arise due to outdated or malfunctioning drivers, malware, or even system settings. On the other hand, a hardware problem could be the result of a damaged keycap, broken hinge mechanism, or a disconnected keyboard ribbon cable. By understanding the underlying cause, you will be better equipped to choose the appropriate solution.
Resolve Software Issues
When faced with a broken key on your laptop, it’s essential to explore software-related solutions before assuming a hardware problem. Here are a few steps you can take to troubleshoot and fix software issues:
Restart the laptop
A simple restart is often enough to resolve minor software glitches that could be causing your broken key issue. Restart your laptop and check if the key is working again. This can sometimes reset the software and fix any temporary issues.
Update or reinstall the keyboard driver
Outdated or corrupted keyboard drivers can lead to unresponsive or malfunctioning keys. To fix this, first, determine the keyboard manufacturer and model. Then, visit the manufacturer’s website to download and install the latest drivers compatible with your laptop model. Alternatively, you can uninstall the keyboard driver from the Device Manager and let Windows automatically reinstall it upon restart.
Run a malware scan
Malware can interfere with the proper functioning of your laptop’s keyboard. Perform a thorough malware scan using a reliable antivirus software program. If any malicious software is detected, remove it and then check if the broken key is functioning again.
Perform a system restore
If none of the above solutions work, a system restore can help you revert your laptop’s settings to a previous working state. This can be especially useful if the issue occurred after a recent software update or installation. Access the system restore feature in your laptop’s settings and choose a restore point before the problem started. However, keep in mind that performing a system restore will remove any recently installed programs or system updates.

This image is property of pixabay.com.
Fix Hardware Problems
If your broken key issue persists despite trying the software solutions, it is likely a hardware problem. This requires a more hands-on approach and may involve cleaning, repairing, or even replacing components of your laptop’s keyboard. Here are some steps to fix common hardware issues with laptop keys:
Clean the key and keyboard
Over time, dirt, dust, and debris can accumulate between the keys and hinder their proper functioning. Use a can of compressed air to blow away any loose particles. If there are sticky substances or stubborn dirt, lightly dampen a cloth or cotton swab with isopropyl alcohol and gently clean the affected area. Be careful not to use excess liquid or press too hard, as this can damage the key or keyboard further.
Replace or reattach the keycap
If the keycap itself is damaged or has come loose, it may need to be replaced or reattached. Some laptop models have easily removable keycaps, while others require a more delicate approach. Refer to your laptop’s manual or search online for specific instructions on how to remove and replace keycaps. You can also check with the laptop manufacturer for replacement keycaps if necessary.
Fix a loose or broken hinge mechanism
Underneath the keycap, there is a hinge mechanism that allows the key to spring back into place after being pressed. If this mechanism is loose or broken, it can cause the key to become unresponsive or stick. Carefully inspect the hinge and, if possible, try to tighten or repair it. In some cases, it may be necessary to replace the entire hinge mechanism.
Repair a damaged or disconnected keyboard ribbon cable
A keyboard ribbon cable connects the keyboard to the laptop’s motherboard. If this cable becomes damaged or disconnected, it can result in non-functioning keys. Open up your laptop following the manufacturer’s instructions and ensure that the keyboard ribbon cable is securely connected. If the cable is damaged, it may need to be replaced by a professional technician.
Replace the Entire Keyboard
If all attempts to fix the broken key prove unsuccessful or if the keyboard itself is extensively damaged, you may need to replace the entire keyboard. Before proceeding with this solution, consider whether your laptop has a removable keyboard or if it is integrated into the laptop’s chassis.
Determine if the laptop has a removable keyboard
Some laptop models have keyboards that can be easily removed without requiring extensive disassembly. Check your laptop’s manual or search online for instructions on how to determine if your laptop has a removable keyboard.
Order a replacement keyboard
If your laptop has a removable keyboard, you can order a replacement keyboard from the laptop manufacturer or a reliable third-party seller. Make sure to choose a keyboard compatible with your specific laptop model to ensure a proper fit.
Remove the old keyboard
Carefully follow the instructions provided by the laptop manufacturer or a reputable online guide to remove the old keyboard. Take your time and be gentle to avoid causing any damage to the laptop. Disconnect the keyboard ribbon cable and any other connectors before removing the keyboard entirely.
Install the new keyboard
Once the old keyboard is removed, position the new keyboard in place and reconnect the keyboard ribbon cable and other connectors. Carefully secure the keyboard using the provided screws or clips. Double-check that all connections are secure before reassembling your laptop.

This image is property of pixabay.com.
Use On-Screen Keyboard as a Temporary Solution
If you are unable to immediately fix the broken key on your laptop, you can utilize the on-screen keyboard as a temporary solution. The on-screen keyboard allows you to input text using your mouse or touchpad, mimicking the functions of a physical keyboard.
Access the on-screen keyboard
To access the on-screen keyboard in Windows, navigate to the Start menu, open the “Ease of Access” folder, and select “On-Screen Keyboard.” This will open a virtual keyboard that you can use until the physical key is fixed.
Use the virtual keyboard until the physical key is fixed
While not as convenient as a physical keyboard, the on-screen keyboard allows you to continue using your laptop normally. Simply click on the letters and symbols displayed on the virtual keyboard to input text. Keep in mind that this solution may be slower and less efficient than using a physical keyboard.
Seek Professional Assistance
If you are unable to resolve the broken key issue on your laptop, it may be time to seek professional assistance. Here are a few options to consider:
Contact the laptop manufacturer
Reach out to the laptop manufacturer’s customer support for guidance and assistance. They may be able to provide recommendations or refer you to an authorized repair center. If your laptop is still under warranty, the manufacturer may even cover the repair costs.
Consult a local computer repair technician
If your laptop is out of warranty or if you prefer working with a local professional, consider consulting a reputable computer repair technician. They have the expertise and tools to diagnose and fix complex hardware issues like a broken key. Research local repair shops, read reviews, and choose a technician with a solid track record.
Consider warranty or insurance coverage
If you have purchased an extended warranty or insurance coverage for your laptop, check the terms and conditions. Certain warranties or insurance policies may cover repairs for broken keys. Contact the warranty provider or insurance company to inquire about the coverage and process for filing a claim.

This image is property of pixabay.com.
Preventive Measures
Once you have resolved the broken key issue on your laptop, it’s important to take preventive measures to avoid encountering similar problems in the future. Here are some steps you can take:
Clean the laptop keyboard regularly
Regularly cleaning your laptop keyboard can prevent the accumulation of dirt, dust, and debris that can cause keys to become stuck or unresponsive. Use a can of compressed air to blow away any loose particles, and gently clean the keys with a cloth or cotton swab lightly dampened with isopropyl alcohol.
Avoid eating or drinking near the laptop
Accidental spills can damage laptop keyboards, causing keys to malfunction or break. To minimize the risk, avoid eating or drinking near your laptop, especially liquids that can seep into the keyboard. If you must have food or beverage nearby, use a tray or desk organizer to create a barrier between your laptop and potential spills.
Use a keyboard cover
A keyboard cover can provide an extra layer of protection against spills, dust, and debris. These thin silicone or plastic covers fit over your laptop keyboard and are easily removable for cleaning. Look for keyboard covers designed specifically for your laptop model to ensure a proper fit.
Keyboard Shortcut Workarounds
In the event that a broken key on your laptop cannot be fixed immediately, there are keyboard shortcuts and alternative key combinations you can use as workarounds.
Try alternative key combinations
For certain characters or functions, there may be alternative key combinations that can produce the same result as the broken key. For example, if the “F” key is broken, you can try using “Ctrl + F” or “Alt + F” instead. Explore online resources or consult your laptop’s manual for a list of possible alternative key combinations.
Use the ‘Alt’ key codes for special characters
If a key responsible for typing special characters is broken, you can utilize the “Alt” key codes to input those characters. Press and hold the “Alt” key on your keyboard, then enter the corresponding numeric code using the numeric keypad. Release the “Alt” key, and the special character will appear. Look for a list of “Alt” key codes online or refer to your laptop’s manual for specific codes.

Utilize External Keyboards
Another solution for a broken key on your laptop is to connect an external keyboard. This option is particularly useful if the broken key is not frequently used, or if you prefer the convenience of a full-size keyboard.
Connect a USB keyboard
A USB keyboard is a straightforward solution for connecting an external keyboard to your laptop. Simply plug the USB connector into an available USB port on your laptop, and the keyboard should be ready to use. USB keyboards come in a variety of sizes and layouts, allowing you to choose one that suits your preferences.
Pair a wireless keyboard via Bluetooth
Many laptops have built-in Bluetooth functionality, allowing you to connect and pair wireless keyboards. Consult the user manual for your laptop and the wireless keyboard for instructions on how to pair them via Bluetooth. Wireless keyboards offer the benefit of a clutter-free workspace, as they do not require physical connections.
Backup Important Data
Dealing with a broken key on your laptop can be a reminder of the importance of backing up your important data. While fixing the broken key is crucial, it is equally important to ensure that your essential files and documents are protected.
Create regular backups of essential files
Regularly back up your important files to an external storage device, such as an external hard drive or USB flash drive. This ensures that even if your laptop encounters significant hardware issues, your critical data remains safe and accessible.
Store backups in external storage
Keep the external storage device containing your backups separate from your laptop. This protects your data in case of theft, physical damage, or other unforeseen events that may affect your laptop. Consider using cloud storage services for added convenience and security.
Use cloud-based backup solutions
Cloud-based backup solutions, such as Google Drive, Dropbox, or Microsoft OneDrive, offer an additional layer of protection for your important files. These services automatically sync and store your files on remote servers, allowing you to access them from any device with an internet connection.