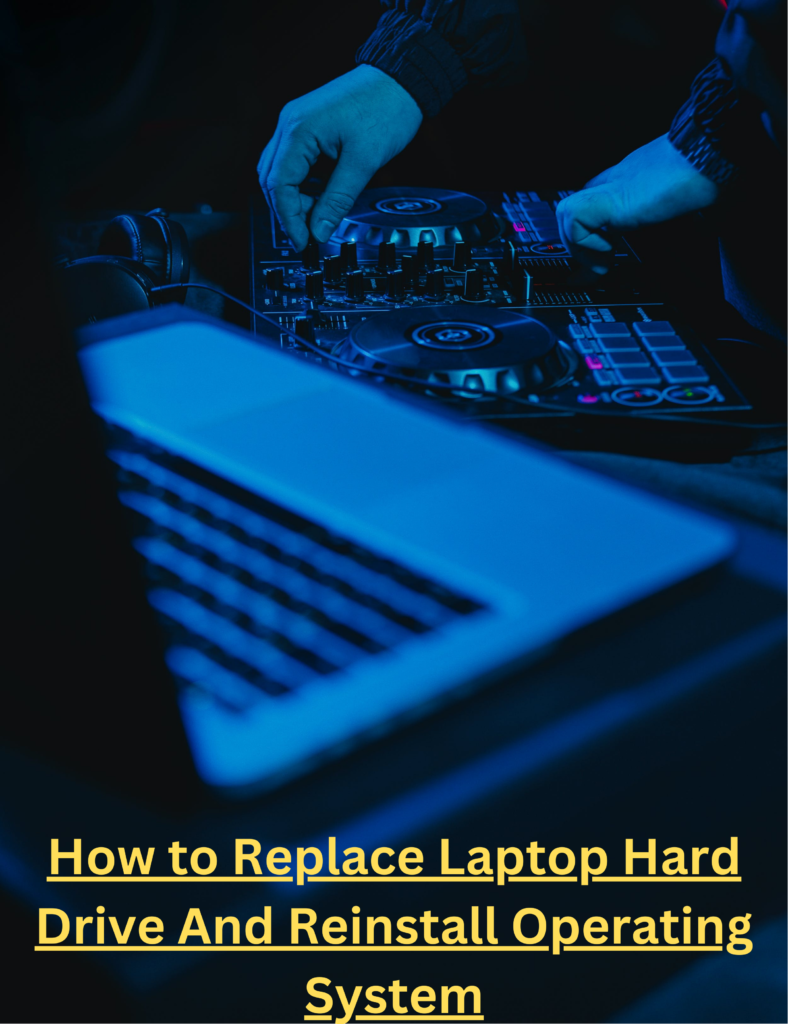Are you looking to stream live videos using your camcorder and laptop? Connecting your camcorder to your laptop for live streaming is easier than you might think. In this article, we will guide you through the simple steps to connect your camcorder to your laptop, allowing you to effortlessly share your videos with the world in real-time. Say goodbye to complicated equipment and confusing setups, and say hello to hassle-free live streaming with your camcorder and laptop.
Step 1: Choose the right connection method
Before you can start live streaming with your camcorder and laptop, it’s important to choose the right connection method for your setup. There are three commonly used connection methods: USB, HDMI, and FireWire.
USB connection
A USB connection is a convenient and versatile option for connecting your camcorder to your laptop. Most modern laptops have USB ports that support data transfer, making it easy to connect and transfer the video feed. Additionally, USB connections often provide both video and audio transmission, simplifying the streaming process.
HDMI connection
If your laptop and camcorder both have HDMI ports, using an HDMI connection can deliver high-quality video and audio for your live streaming. HDMI connections are known for their reliability and ability to transmit high-definition content. However, it’s worth noting that some laptops may require an additional HDMI capture device to connect the camcorder effectively.
FireWire connection
FireWire, also known as IEEE 1394, is another option for connecting your camcorder to your laptop. This connection method is popular for professional video production due to its high-speed data transfer capabilities. However, FireWire ports are less common on modern laptops, so ensure that both your camcorder and laptop have FireWire ports before choosing this connection method.
Step 2: Prepare your camcorder
Once you’ve chosen the appropriate connection method, it’s essential to prepare your camcorder for the live streaming session. Follow these steps to ensure your camcorder is ready to capture and transmit the video feed:
Charge the camcorder
Before starting your live streaming session, make sure your camcorder has a full battery charge or is connected to a power source. This will ensure uninterrupted streaming and avoid any unexpected battery drain during your broadcast.
Set the camcorder to ‘Live mode’
Check your camcorder’s settings to set it to ‘Live mode’ or ‘PC mode.’ This mode allows the camcorder to function as a webcam or video source, making it compatible with your laptop for live streaming purposes.
Adjust camera settings
Take a moment to adjust the camera settings on your camcorder according to your streaming requirements. Consider factors such as resolution, frame rate, and exposure settings to achieve the desired video quality for your live stream.

Step 3: Prepare your laptop
Now that your camcorder is ready, it’s time to prepare your laptop for the live streaming session. Proper preparation ensures that your laptop can handle the streaming software and maintains a stable connection throughout the broadcast.
Check system requirements
Check the system requirements of the live streaming software you plan to use. Ensure that your laptop meets or exceeds these requirements to avoid any compatibility issues or performance bottlenecks during the live stream.
Install necessary software
If you haven’t already, install the software required for live streaming on your laptop. There are various software options available, such as OBS Studio, Streamlabs OBS, and XSplit, that offer user-friendly interfaces and robust features for live streaming.
Connect the laptop to a power source
To prevent your laptop from running out of battery during your live stream, connect it to a power source. Streaming can be resource-intensive, and having a consistent power supply will help ensure uninterrupted streaming and avoid potential performance issues.
Step 4: Connect the camcorder to the laptop
Now that both your camcorder and laptop are prepared, it’s time to connect them using the chosen connection method. Follow the instructions below for each connection type:
USB connection
Connect one end of the USB cable to your camcorder and the other end to an available USB port on your laptop. Depending on your laptop and camcorder, you may need to select the appropriate USB mode on the camcorder, such as ‘PC’ or ‘MTP,’ to establish the connection successfully.
HDMI connection
If you’ve opted for an HDMI connection, use an HDMI cable to connect the HDMI output on your camcorder to an available HDMI input on your laptop or an external capture device, if necessary. Once connected, your laptop should recognize the camcorder as a video input source.
FireWire connection
For a FireWire connection, connect one end of the FireWire cable to your camcorder and the other end to an available FireWire port on your laptop. Like the USB connection, you may need to switch your camcorder to ‘PC mode’ or a similar setting to enable the FireWire connection.

Step 5: Set up live streaming software
With your camcorder successfully connected to your laptop, it’s time to set up the live streaming software. This software allows you to customize your stream, add overlays, and manage various settings during the broadcast.
Choose a live streaming platform
Before setting up the software, decide on the live streaming platform you want to use. Popular platforms include Twitch, YouTube Live, and Facebook Live. Each platform has its unique features and audience, so choose one that aligns with your streaming goals.
Install the streaming software
If you haven’t installed the streaming software yet, now is the time to do so. Visit the official website of the software you chose and follow the installation instructions provided. Ensure that you download the most recent version to access the latest features and enhancements.
Configure the software settings
Once the software is installed, launch it and configure the settings according to your preferences. This includes selecting the webcam or video source as your connected camcorder and adjusting video and audio settings, such as resolution, bitrate, and microphone input. Take some time to explore the software’s options and familiarize yourself with its functionality.
Step 6: Test the connection
Before going live, it’s crucial to test the connection between your camcorder and laptop to ensure everything is working correctly. Follow these steps to verify the connection and make any necessary adjustments:
Check the video feed
Open the live streaming software and verify that your camcorder’s video feed is displaying correctly. Ensure that the resolution, color, and overall quality meet your expectations. If the feed appears distorted or low-quality, check your settings or cables for any issues.
Adjust audio and video settings
Play back the video stream on your laptop and listen to the audio. Check for any audio anomalies, such as excessive background noise or low volume. Make adjustments to the microphone input and audio settings in the streaming software to optimize the audio quality.
Ensure smooth streaming
While streaming, monitor your laptop’s performance to ensure a smooth and uninterrupted live stream. Pay attention to factors such as CPU and GPU usage, network stability, and any dropped frames. Adjust the stream settings, such as bitrate and resolution, if necessary, to maintain a stable stream.
Step 7: Troubleshooting
Despite careful preparation, technical issues may still arise during your live streaming sessions. Here are some troubleshooting steps to help you address common problems:
Check cable connections
If you encounter issues with the video or audio feed, check all cable connections between your camcorder, laptop, and any external devices. Ensure that they are securely connected and free from damage or debris that may interfere with the signal.
Restart the camcorder and laptop
Sometimes, a simple restart can resolve connectivity or performance issues. Try turning off both your camcorder and laptop, then turn them back on and reconnect them. This simple step can often restore proper communication between the devices.
Update drivers and software
Outdated drivers or streaming software can also cause compatibility issues or performance problems. Regularly check for updates for your camcorder’s drivers and the streaming software you are using. Installing the latest updates can often resolve technical issues and improve overall performance.
Step 8: Enhance your live streaming setup
To take your live streaming to the next level, consider enhancing your setup with some additional equipment and techniques. These enhancements can improve the overall quality and professionalism of your live streams:
Use external microphones
While most camcorders have built-in microphones, you may consider using an external microphone for better audio quality. External microphones can reduce background noise, capture clearer audio, and provide more control over sound levels during your live streams.
Utilize additional lighting
Lighting plays a significant role in the visual quality of your live streams. Consider investing in additional lighting equipment, such as LED panels or softboxes, to ensure proper illumination. Good lighting can enhance details, reduce shadows, and create a more visually appealing stream.
Consider a capture card
If you plan to connect your camcorder to your laptop using HDMI, consider adding a capture card to your setup. A capture card allows for better video quality, lower latency, and advanced streaming features. It also offloads some processing tasks from your laptop, resulting in smoother performance.
Step 9: Tips for successful live streaming
Now that you have the technical aspects sorted, it’s important to consider some tips for successful live streaming. These tips will help you engage your audience and create an enjoyable experience for your viewers:
Ensure stable internet connection
A stable internet connection is essential for live streaming. Use a wired connection whenever possible to minimize the risk of dropped frames or buffering. If using a wireless connection, ensure that your router is nearby and that there are no significant obstructions.
Practice before going live
Take some time to practice your live streaming setup before going live to ensure everything runs smoothly. Familiarize yourself with the streaming software, test different camera angles and settings, and practice speaking clearly and confidently on camera.
Engage with your audience
One of the great advantages of live streaming is the ability to interact with your viewers in real-time. Engage with your audience by responding to their comments, asking for their input, and incorporating their feedback into your streams. Building a connection with your viewers will help create a loyal and engaged community.
Step 10: Conclusion
Congratulations! You’re now equipped with the knowledge to connect your camcorder to your laptop and live stream like a pro. Let’s recap the steps we covered:
- Choose the right connection method – USB, HDMI, or FireWire.
- Prepare your camcorder – charge it, set it to ‘Live mode,’ and adjust camera settings.
- Prepare your laptop – check system requirements, install necessary software, and connect to a power source.
- Connect the camcorder to the laptop – use USB, HDMI, or FireWire connections.
- Set up live streaming software – choose a platform, install the software, and configure settings.
- Test the connection – check the video feed, adjust audio and video settings, and ensure smooth streaming.
- Troubleshoot issues – check cable connections, restart devices, and update drivers/software if needed.
- Enhance your setup – use external microphones, additional lighting, or consider a capture card for better quality.
- Implement tips for successful live streaming – ensure a stable internet connection, practice, and engage with your audience.
Remember, while technical knowledge is important, don’t be afraid to get creative and have fun with your live streams. Happy streaming!