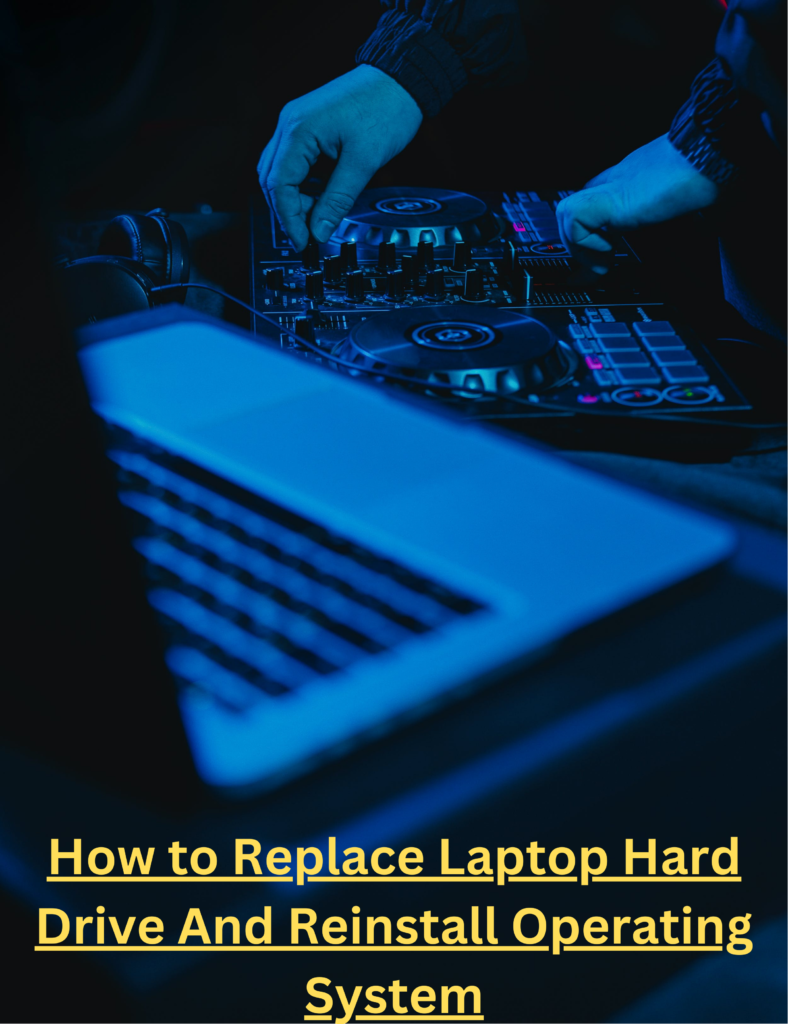In today’s digital age, having a multi-monitor setup can significantly enhance your productivity and efficiency. But if you’re working with a laptop, connecting multiple monitors might seem like a daunting task. Fear not! In this article, you’ll discover the simple and straightforward steps to connect not just one or two, but three monitors to your laptop docking station. With this knowledge, you’ll be able to expand your screen real estate and maximize your workflow like a pro in no time. So, let’s get started!

Requirements
Before you can connect three monitors to a laptop docking station, there are a few requirements you need to consider. These include a laptop docking station, monitors, video cables, and an external power supply.
Laptop Docking Station
The first requirement is a laptop docking station. This device allows you to connect your laptop to multiple peripherals, including monitors, keyboards, mice, and more. It acts as a hub, providing various ports for connecting these peripherals.
When choosing a laptop docking station, make sure it has the necessary ports and features to support multiple monitors. Consider the number and type of video ports, as well as USB ports and power supply options.
Monitors
The next requirement is the monitors themselves. To connect three monitors, you will obviously need three separate monitors. These can be either traditional desktop monitors or laptops with built-in displays, depending on your setup and preferences.
Consider the size and resolution of the monitors, as well as their compatibility with your laptop and docking station. Ensure that the monitors have the necessary video ports to connect to the docking station, such as HDMI, DisplayPort, or VGA.
Video Cables
Video cables are essential for connecting the monitors to the docking station. The type of video cables you need will depend on the video ports available on both the docking station and the monitors.
Make sure to check the specifications of your docking station and monitors to determine the compatible video cables. Common types include HDMI, DisplayPort, DVI, and VGA cables. You may need adapters or converters if your docking station or monitors have different video port types.
External Power Supply
Lastly, consider the power supply for your docking station and monitors. Some docking stations may require external power sources, while others draw power directly from the laptop. Additionally, monitors typically require their own power sources, either through adapters or power cables.
Ensure that you have the necessary power adapters, cables, and outlets to provide power to your docking station and monitors. It’s important to have a stable and reliable power supply to ensure proper functioning of all devices.
Check the Laptop Docking Station Ports
Before connecting your laptop and monitors to the docking station, it’s crucial to check and familiarize yourself with the available ports on the docking station.
USB Ports
One of the primary functions of a docking station is to provide additional USB ports for connecting peripherals. Check the number and type of USB ports on your docking station. Ensure that it has enough ports for all your peripherals, such as keyboards, mice, external hard drives, and more.
Video Ports
Since you are connecting three monitors, the docking station must have multiple video ports. Common video ports include HDMI, DisplayPort, VGA, and DVI. Check the available video ports on your docking station and make sure they are compatible with the video cables and monitors you plan to use.
Power Port
Some docking stations require external power sources to function properly. Check if your docking station has a power port and if it needs to be connected to a power outlet. If it does, ensure that you have the necessary power cable and outlet nearby.
Check the Laptop and Adapter Compatibility
Before proceeding with the physical connections, it’s important to check the compatibility of your laptop and docking station.
Docking Station Compatibility
Ensure that your docking station is compatible with your laptop model. Different docking stations may have specific compatibility requirements, such as operating system compatibility or connector type. Refer to the manufacturer’s instructions or specifications to verify compatibility.
Laptop Compatibility
Check if your laptop supports multiple monitors and if it has the necessary video ports to connect to the docking station. Additionally, make sure your laptop’s operating system and graphics card drivers are up to date to ensure smooth operation.
If you are unsure about any compatibility issues, consult the manufacturer’s documentation or contact their support for assistance.
Connect the Laptop to the Docking Station
With the compatibility checks out of the way, it’s time to connect your laptop to the docking station.
Switch off the Laptop
Before making any physical connections, it’s recommended to switch off your laptop. This will prevent any potential damage or conflicts during the connection process.
Connect the Docking Station’s USB Cable to Laptop’s USB Port
Start by connecting the docking station’s USB cable to one of your laptop’s available USB ports. This will establish the connection between the laptop and the docking station, allowing you to use the docking station’s peripherals.
Connect the Docking Station’s Power Cable
If your docking station requires external power, connect the power cable to the docking station’s power port. Ensure that the other end of the cable is plugged into a power outlet. This will power the docking station and any connected peripherals.
Connect Other Necessary Peripherals to the Docking Station
If you have any other peripherals, such as keyboards, mice, or external hard drives, connect them to the docking station’s USB ports. This will allow you to use these peripherals conveniently without having to connect them directly to your laptop.
Ensure that all connections are secure and properly plugged in to ensure reliable functioning.

Connect the Monitors to the Docking Station
Once your laptop is connected to the docking station, it’s time to connect the monitors.
Identify the Video Ports on the Docking Station
First, identify the video ports on the docking station. Depending on the docking station model, you may have HDMI ports, DisplayPort ports, VGA ports, or a combination of these. Take note of which ports are available and their corresponding names or labels.
Connect the Video Cables from the Monitors to the Docking Station’s Video Ports
Using the appropriate video cables, connect each monitor to one of the video ports on the docking station. Ensure that the connectors match the ports on both the monitor and the docking station.
For example, if your monitor has an HDMI port and your docking station has HDMI ports available, use an HDMI cable to connect the two. Repeat this step for each monitor, making sure that each cable is securely connected.
Configure Display Settings
With all the physical connections in place, it’s time to configure the display settings on your laptop.
Access Display Settings on the Laptop
To access the display settings on your laptop, right-click on the desktop and select “Display settings” or a similar option from the context menu. This will open the display settings panel in your operating system.
Detect External Monitors
In the display settings panel, select the option to detect external monitors. This will prompt your laptop to search for connected monitors and display them in the settings.
Extend or Duplicate Display
Once the external monitors are detected, you can choose how you want them to function. You can either extend your laptop’s display, effectively creating an extended desktop across all monitors, or duplicate your laptop’s display, showing the same content on all monitors.
Select the desired display mode based on your preferences and needs. Remember, if you choose to extend your display, you can rearrange the monitors later to suit your needs.
Adjust Display Arrangement
After configuring the display settings, you may need to adjust the arrangement of the monitors to match their physical placement.
Rearrange Monitors in the Desired Order
In the display settings panel, you should see a visual representation of the monitors. You can click and drag these representations to rearrange the monitors in the desired order.
For example, if your left monitor is physically placed on the right side, you can drag its representation to the right to match its actual position in the setup. This will ensure that moving the mouse between monitors feels natural and intuitive.
Set the Primary Monitor
In the display settings, you can also designate one of the monitors as the primary monitor. The primary monitor will be the main display where your desktop icons and taskbar appear by default.
Select the monitor you wish to set as the primary monitor and check the corresponding option in the display settings.
Check Display Quality
After arranging the monitors, it’s important to check the display quality and adjust any settings if necessary.
Check Resolution and Refresh Rate
Open the display settings panel and ensure that the resolution and refresh rate of each monitor are set correctly. Verify that the resolution matches the native resolution of each monitor and that the refresh rate is within the supported range.
Adjust the settings as needed to achieve the desired display quality.
Adjust Settings if Needed
Explore the display settings panel and any additional display software provided by your graphics card manufacturer. These settings may allow you to fine-tune the display quality, color calibration, or other visual enhancements.
Make any necessary adjustments to improve the overall display experience according to your preferences.
Test Functionality
Once everything is set up and configured, it’s essential to test the functionality of your connected monitors.
Ensure All Monitors are Displaying Correctly
Check each monitor to ensure that it is displaying correctly. Look for any visual issues, such as flickering, distorted colors, or black screens. If you encounter any issues, double-check the connections and settings before proceeding.
Test Different Display Configurations
To fully test the functionality, experiment with different display configurations. For example, you can try moving windows across different monitors, opening applications on specific monitors, or playing videos simultaneously on multiple monitors.
By testing different display configurations, you can ensure that the connection and setup are working as expected, providing a seamless multi-monitor experience.
Troubleshooting
If you encounter any issues during the setup or testing process, here are a few troubleshooting steps you can try.
Ensure All Connections are Secure
First and foremost, ensure that all connections are secure. Double-check that the video cables are properly plugged into both the monitors and the docking station. Also, verify that the docking station’s USB and power cables are securely connected to the laptop.
Even a slightly loose connection can cause display issues, so make sure everything is snug and secure.
Update Drivers if Necessary
Outdated or incompatible drivers can also cause display issues. Visit the manufacturer’s website for your laptop, docking station, and graphics card to download and install the latest drivers. Updated drivers can often resolve compatibility issues and improve performance.
Check Compatibility Issues
If you’re still experiencing problems, ensure that your laptop, docking station, and monitors are all compatible with each other. Review the specifications and documentation provided by the manufacturers to verify compatibility.
Additionally, search for any known compatibility issues or conflicts related to your specific devices. Online forums or support communities can be a valuable resource for troubleshooting compatibility issues.
By following these troubleshooting steps, you can address common issues and ensure a smooth and reliable multi-monitor setup.
In conclusion, connecting three monitors to a laptop docking station can greatly enhance your productivity and multitasking capabilities. By understanding the requirements, checking compatibility, making the correct connections, configuring display settings, and troubleshooting potential issues, you can enjoy a seamless multi-monitor experience and maximize your efficiency in various tasks.