Are you an avid gamer who loves playing Overwatch on your laptop? If so, you might have experienced some performance issues that can hinder your gaming experience. In this article, we will share some simple yet effective tips on how to optimize your laptop settings to make Overwatch run smoother and better, ensuring you can fully immerse yourself in the thrilling world of the game without any frustrating lags or stutters. So, if you want to enhance your gaming experience and unlock the full potential of Overwatch on your laptop, read on!

Optimizing Graphics Settings
Lowering Resolution
One way to improve the performance of Overwatch on your laptop is by lowering the resolution of the game. This means reducing the number of pixels displayed on the screen, which can significantly lighten the load on your graphics card and boost overall performance. While it may sacrifice some visual quality, the trade-off might be worth it if it means smoother gameplay.
Adjusting Render Scale
Another graphics setting you can tweak is the render scale. This option determines the resolution at which the game is internally rendered before it is displayed on your screen. By decreasing the render scale, you can reduce the strain on your GPU without compromising too much on visual fidelity. Experiment with different render scale values to find the balance between performance and graphics quality.
Disabling Vertical Sync
Vertical sync, or V-Sync, is a feature that synchronizes the frame rate of your game with the refresh rate of your monitor. While this can prevent screen tearing, it can also introduce input lag and limit the maximum frame rate. Disabling V-Sync in Overwatch’s graphics settings can potentially improve responsiveness and overall performance, especially if you have a high refresh rate monitor.
Reducing Graphics Quality
In addition to resolution and render scale, you can also lower the overall graphics quality settings in Overwatch. This includes options such as texture quality, shadow detail, and particle effects. By lowering these settings, you can reduce the strain on your GPU and potentially achieve smoother gameplay. Experiment with different combinations to find the optimal balance between performance and visual appeal.
Disabling Ambient Occlusion
Ambient occlusion is a graphical technique that simulates realistic shadowing and lighting effects. While it can enhance the visual realism of Overwatch, it can also impose a performance hit on your system. Disabling ambient occlusion in the game’s graphics settings can relieve some of the strain on your GPU and potentially boost the frame rate, particularly on lower-end laptops.
Disabling Anti-Aliasing
Anti-aliasing is a rendering technique that smooths out jagged edges in games, resulting in a smoother and more visually pleasing image. However, this also requires extra computational power from your GPU. Disabling or reducing the anti-aliasing setting in Overwatch’s graphics options can help improve performance, especially if you’re experiencing frame rate drops or stuttering.
Updating Drivers
Checking for Driver Updates
Keeping your laptop’s drivers up to date is crucial for optimal performance in Overwatch. Drivers are software components that enable communication between the operating system and various hardware components of your laptop, including the graphics card. Checking for driver updates regularly ensures that you have the latest bug fixes and optimizations from the hardware manufacturers.
Updating Graphics Card Driver
The graphics card driver is particularly important when it comes to gaming performance. Manufacturers often release driver updates specifically tailored for popular games like Overwatch. To update your graphics card driver, visit the manufacturer’s website (e.g., NVIDIA or AMD) and locate the driver download section. Find the appropriate driver for your specific model and follow the instructions for installation.
Updating Other Device Drivers
Graphics card drivers are not the only drivers that can affect your laptop’s performance in Overwatch. It’s also essential to keep other device drivers, such as network adapters and audio drivers, up to date. These drivers ensure smooth operation of peripheral devices and can address compatibility issues that may impact your gaming experience. Check the manufacturer’s website for updates or use third-party driver update software to simplify the process.
Closing Unnecessary Background Processes
Using Task Manager to Identify Processes
When playing Overwatch on your laptop, it’s crucial to close any unnecessary background processes that might be hogging system resources. Start by opening the Task Manager (Ctrl + Shift + Esc) and switch to the “Processes” tab. Here, you can see a list of running processes and their respective resource usage. Take note of any processes that are using a significant amount of CPU, memory, or disk.
Disabling Startup Programs
In addition to active processes, some programs may automatically launch when you start your laptop, consuming valuable resources in the background. To disable startup programs, open the Task Manager and go to the “Startup” tab. Here, you’ll find a list of programs that launch at startup. Right-click on any unnecessary programs and select “Disable” to prevent them from running in the background when you start your laptop.
Closing Resource-Intensive Applications
If you have other resource-intensive applications running while playing Overwatch, they can impact the game’s performance. Close any unnecessary applications, such as web browsers, video editing software, or virtual machines, that are using a significant amount of system resources. This will free up valuable CPU, memory, and disk space for Overwatch to run more smoothly.
Disabling Windows Game Bar and Game DVR
Windows 10 includes a feature called Game Bar, which allows you to capture screenshots and record gameplay. While this can be handy, it can also consume system resources and potentially impact game performance. To disable Game Bar, open the Windows settings (Windows key + I), go to “Gaming,” and toggle off the “Record game clips, screenshots, and broadcast using Game Bar” option. Additionally, you can disable Game DVR by going to the “Game DVR” tab and toggling off the “Record in the background while I’m playing a game” option.
Defragmenting and Optimizing Hard Drive
Using Windows Built-in Tools
Over time, files on your hard drive can become fragmented, which means they’re spread out in different locations instead of being stored contiguously. This fragmentation can lead to longer load times and slower overall performance. Windows has built-in tools that can help defragment your hard drive and optimize its performance. To access these tools, search for “Defragment and Optimize Drives” in the start menu and follow the instructions to defragment your hard drive.
Using Third-Party Defragmentation Software
While Windows’ built-in tools are usually sufficient for most users, there are also third-party defragmentation software options available that offer more advanced features and customization. These tools can provide more control over the defragmentation process and may offer additional optimization options to further improve your hard drive’s performance. Research and choose a reputable third-party defragmentation software that suits your needs.
Freeing Up Disk Space
Having insufficient disk space can impact your laptop’s overall performance, as it can lead to slower read and write speeds. To free up disk space, start by deleting unnecessary files, such as old documents, videos, or games that you no longer need. You can also use Windows’ built-in Disk Cleanup utility to remove temporary files, system files, and other unnecessary data. Additionally, consider moving large files or programs to an external hard drive or cloud storage to free up even more space.
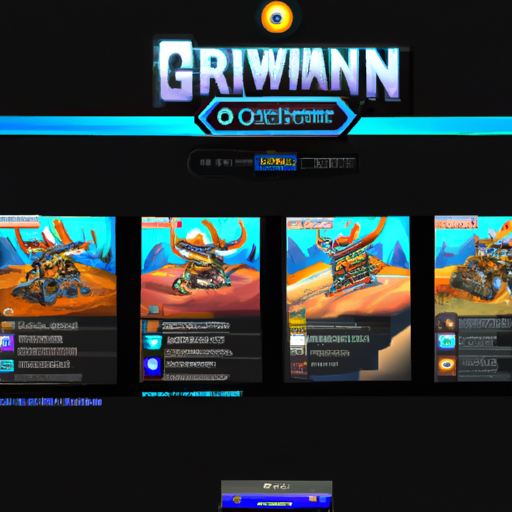
Adjusting Power Settings
Setting Power Options to High Performance
By default, laptops are often set to a balanced or power-saving power plan to conserve battery life. However, these power plans can limit the performance of your laptop, including the CPU and GPU. To optimize Overwatch’s performance, it’s recommended to set your power options to “High Performance.” To do this, open the Windows settings (Windows key + I), go to “System,” select “Power & sleep” from the sidebar, and then click on “Additional power settings.” Choose the “High performance” power plan to ensure your laptop is operating at maximum performance.
Changing Advanced Power Settings
In addition to selecting the High Performance power plan, you can further adjust advanced power settings to optimize your laptop for gaming. Open the Power Options menu as mentioned earlier and click on “Change plan settings” for the High Performance power plan. Then select “Change advanced power settings.” Here, you can modify settings such as processor power management, PCI Express, and USB settings to ensure maximum performance while playing Overwatch.
Disabling Power Saving Features
Certain power-saving features in laptops, such as Intel SpeedStep or AMD Cool’n’Quiet, can dynamically adjust the CPU frequency to conserve power. While these features are beneficial for battery life, they can also reduce performance during intensive gaming sessions. To disable power-saving features, access the advanced power settings as mentioned earlier and navigate to the processor power management section. Set the minimum and maximum processor state to 100% to ensure your CPU is always running at its maximum clock speed.
Keeping Laptop Plugged In
When playing Overwatch on your laptop, it’s recommended to keep it plugged into a power source whenever possible. Running the game on battery power alone can limit the laptop’s performance to preserve battery life. By keeping your laptop plugged in, you ensure that the CPU and GPU can operate at their optimal power levels without being constrained by limited battery capacity.
Cleaning and Cooling Laptop
Cleaning Dust and Debris
Over time, dust and debris can accumulate inside your laptop’s cooling system, leading to reduced airflow and overheating. This can impact performance, as excessive heat can cause the CPU and GPU to throttle down to prevent damage. To clean your laptop, turn it off and unplug it. Use compressed air or a soft brush to gently remove dust from the vents and fans. Be cautious not to damage any components or dislodge any connections. Regular cleaning can help maintain optimal performance and prevent overheating.
Using Cooling Pads
If you find that your laptop still tends to run hot even after cleaning, consider investing in a cooling pad. Cooling pads are designed to provide additional airflow to the underside of your laptop, helping to dissipate heat more effectively. They typically feature built-in fans that provide cooling airflow. Place the cooling pad beneath your laptop during gaming sessions to keep temperatures in check and ensure better performance.
Avoiding Direct Sunlight and Overheating
In addition to regular cleaning and using cooling pads, it’s essential to be mindful of where you use and store your laptop. Exposure to direct sunlight or placing your laptop on surfaces that trap heat, such as blankets or pillows, can cause it to overheat quickly. Overheating can lead to performance issues and even hardware damage. Always use your laptop on a flat, well-ventilated surface and avoid exposing it to extreme temperatures or direct sunlight.
Configuring Network Settings
Switching to Wired Connection
When playing online games like Overwatch, a stable and reliable network connection is crucial for smooth gameplay. If you’re currently using a Wi-Fi connection, consider switching to a wired connection for better performance and reduced latency. Ethernet connections are generally more stable and have lower latency compared to Wi-Fi. Connect your laptop directly to your router or modem using an Ethernet cable to minimize any potential wireless interference and ensure a more consistent connection.
Lowering Network Latency
Latency, or ping, refers to the time it takes for data to travel from your computer to the game server and back. High latency can result in laggy gameplay or delayed responses. To reduce network latency, try to minimize any potential sources of latency. Close any bandwidth-intensive applications or downloads running in the background, as they can hog valuable network resources. Additionally, consider optimizing your router settings, such as enabling Quality of Service (QoS) or prioritizing gaming traffic.
Disabling Background Downloads
If you have any downloads or updates running in the background while playing Overwatch, they can consume valuable network bandwidth and potentially introduce network latency. To ensure optimal performance, pause or disable any ongoing downloads or updates before launching the game. This will free up your network bandwidth for Overwatch and help minimize any latency issues you may experience during gameplay.
Closing Bandwidth-Intensive Applications
Certain applications, such as streaming services or file-sharing programs, can consume a significant amount of bandwidth while running in the background. These applications can negatively impact your network performance, leading to higher latency and potential lag in Overwatch. Before launching the game, close any bandwidth-intensive applications to ensure that Overwatch has priority access to your network resources, resulting in a smoother gaming experience.
Adjusting In-Game Settings
Lowering Display Resolution
Similar to the earlier section on graphics settings, lowering the display resolution within Overwatch itself can have a significant impact on performance. By decreasing the resolution at which the game is rendered, you can reduce the strain on your GPU and potentially achieve higher frame rates. Experiment with different resolutions to find the balance between visual quality and performance that suits your preference.
Reducing Refresh Rate
If your laptop’s monitor supports higher refresh rates (e.g., 144Hz), you can try reducing the refresh rate within Overwatch. Higher refresh rates require more GPU power to render each frame, so lowering the refresh rate can alleviate some of the strain on your GPU and improve performance. However, keep in mind that reducing the refresh rate may result in a less smooth visual experience, especially if you’re accustomed to higher refresh rates.
Disabling In-Game V-Sync
In addition to disabling vertical sync in your graphics settings, Overwatch also has an in-game vertical sync option. If you have already disabled vertical sync through your graphics settings, it’s recommended to also disable it within the game itself. This can help eliminate any potential conflicts between the game’s vertical sync option and your graphics card’s settings, ensuring a smoother and more responsive gameplay experience.
Adjusting Field of View
The field of view (FOV) in Overwatch refers to the extent of the in-game environment that is visible from the player’s perspective. Increasing the FOV can provide a wider view but may require more GPU power to render. Conversely, decreasing the FOV can lighten the load on your GPU, potentially improving performance. Experiment with different FOV settings to find a balance between the desired field of view and optimal performance.
Limiting FPS (Frames Per Second)
By default, Overwatch does not have a built-in option to cap the frame rate. However, limiting the FPS can help stabilize performance and prevent excessive GPU usage. You can use third-party software, such as RivaTuner Statistics Server or NVIDIA Control Panel, to limit the maximum FPS of Overwatch to a desired value. This can help avoid GPU overexertion and maintain a stable frame rate throughout your gameplay sessions.
Disabling Extra Effects
Overwatch features various visual effects that can impact performance, especially on lower-end laptops. You can disable or adjust specific visual effects, such as bloom, depth of field, or motion blur, within the game’s settings. Disabling or reducing these effects can help alleviate the strain on your GPU and improve overall performance, particularly during intense gameplay or team fights.
Adjusting Texture Quality
Texture quality is another graphics setting that can significantly impact performance. Higher texture quality settings result in more detailed textures but also require more GPU memory and processing power. Lowering the texture quality within Overwatch’s graphics options can reduce the strain on your GPU, potentially leading to smoother gameplay. Experiment with different texture quality presets to find the optimal balance between visual quality and performance.
Disabling Dynamic Shadows
Dynamic shadows are graphical elements that simulate realistic shadowing based on light sources and objects in the game. While they can enhance the visual realism of Overwatch, dynamic shadows can also impose a significant performance hit on your laptop. Disabling dynamic shadows in the game’s graphics settings can help alleviate the strain on your GPU, resulting in improved performance, particularly during intense gameplay sequences or team fights.
Monitoring System Performance
Using Task Manager
When troubleshooting performance issues or monitoring your laptop’s system performance, Task Manager can be a valuable tool. Open the Task Manager (Ctrl + Shift + Esc) and switch to the “Performance” tab. Here, you can monitor the CPU, memory, disk, and network usage in real-time. Keep an eye on these statistics while playing Overwatch to identify any potential bottlenecks or abnormalities that may be affecting your laptop’s performance.
Using Third-Party Monitoring Tools
Beyond Task Manager, there are also various third-party monitoring tools available that can provide more detailed insights into your laptop’s system performance. These tools often offer additional features, such as temperature monitoring, overclocking utilities, or real-time graphs. Some popular options include MSI Afterburner, HWiNFO, and NZXT CAM. Experiment with different tools to find the one that suits your needs and provides the necessary information for optimizing Overwatch’s performance.
Checking CPU and GPU Temperatures
Overheating is a common issue that can impact performance, especially in laptop gaming. Monitoring CPU and GPU temperatures is crucial to ensure that your laptop is not overheating during gameplay. Use software monitoring tools to keep an eye on the temperatures of these components and take appropriate action if they exceed safe limits. Cleaning your laptop’s cooling system, using cooling pads, or adjusting in-game settings to reduce strain on the CPU and GPU can help mitigate overheating issues and maintain optimal performance.
Monitoring RAM Usage
RAM plays a significant role in gaming performance, as it stores and quickly accesses game data. Insufficient RAM can lead to frequent system slowdowns and potentially impact your laptop’s ability to run Overwatch smoothly. Monitor your laptop’s RAM usage while playing the game to ensure that you have enough available memory. If you notice that your system is running out of RAM, consider upgrading to a higher capacity RAM module to improve overall performance.
Consider Upgrading Components
Increasing RAM
If you’re experiencing performance issues in Overwatch on your laptop, upgrading the amount of RAM in your system can significantly improve performance. Increasing your laptop’s RAM capacity allows it to store more game data, reducing the need for frequent read and write operations to the hard drive. This can result in faster load times and smoother gameplay. Research your laptop’s specifications to determine the maximum RAM capacity it supports, and consider upgrading to a higher amount if possible.
Upgrading Graphics Card
The graphics card is one of the most critical components for gaming performance. If you’re using a lower-end graphics card or integrated GPU, upgrading to a more powerful dedicated graphics card can greatly enhance your laptop’s ability to run Overwatch smoothly. A more powerful graphics card can handle higher graphics settings, render higher resolutions, and maintain higher frame rates. Research compatible graphics card options for your laptop model and consult with a professional if you’re unsure about the upgrade process.
Replacing Hard Drive with SSD
Hard drives are generally slower than solid-state drives (SSDs) in terms of data access and read/write speeds. Upgrading your laptop’s hard drive to an SSD can significantly improve overall system performance, including faster game load times and reduced stuttering during gameplay. An SSD’s faster read and write speeds allow data to be retrieved more quickly, resulting in smoother operation and less reliance on virtual memory. Check your laptop’s specifications to ensure compatibility and consider upgrading to an SSD for improved performance.


