In this informative guide, you will uncover the answers to a question that many laptop users have undoubtedly asked themselves: why is my laptop getting hot? As technology continues to advance at a rapid pace, it becomes increasingly crucial to understand the potential causes behind this common issue. Whether you’re a casual user or a seasoned professional, this comprehensive guide will provide you with the latest insights and tips to keep your laptop cool and running smoothly in 2023. Say goodbye to overheating frustrations and hello to a cooler computing experience!
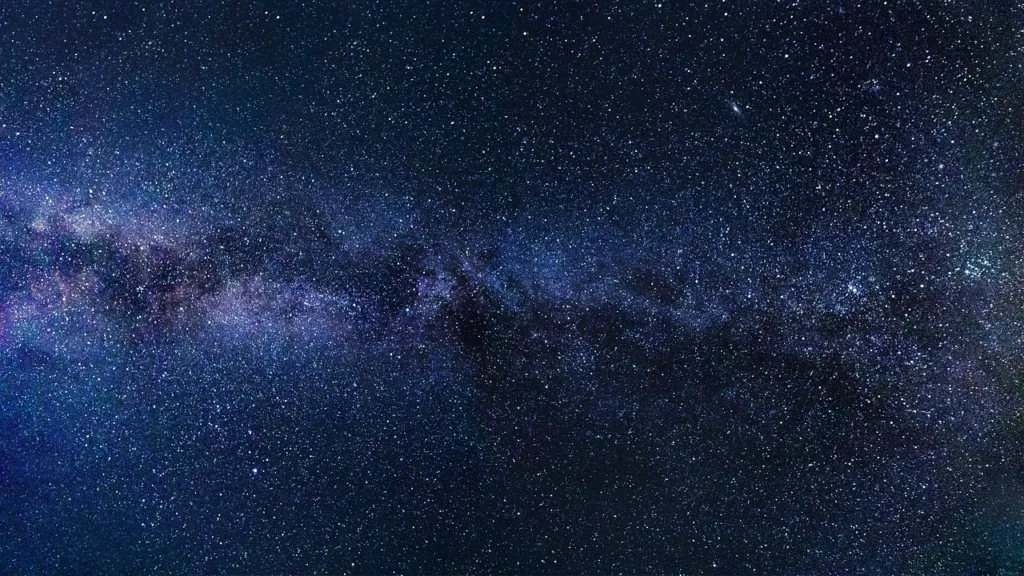
This image is property of pixabay.com.
1. Dust and dirt buildup
1.1. Blocked air vents
One of the main reasons why your laptop may be getting hot is due to blocked air vents. Over time, dust and debris can accumulate in these vents, restricting the airflow and causing your laptop to overheat. It’s important to regularly clean the air vents to ensure proper ventilation. You can use compressed air or a soft brush to gently remove the dust from the vents and allow for better airflow.
1.2. Dusty fans
Another culprit for a hot laptop is dusty fans. The fans inside your laptop are responsible for cooling down the internal components by circulating air. However, if they become clogged with dust, they won’t be able to function properly, leading to overheating. To address this issue, you can open up your laptop and clean the fans using compressed air or a brush. It’s essential to be gentle and avoid applying too much pressure to prevent any damage to the fans.
1.3. Accumulated dirt on the motherboard
Accumulated dirt on the motherboard can also contribute to your laptop overheating. The motherboard is a critical component that houses various circuits and processors. When dirt and debris gather on the motherboard, it can interfere with the proper functioning of these components and cause them to generate more heat. To prevent this, it’s recommended to regularly clean the motherboard using an antistatic brush or compressed air. Be sure to follow proper safety precautions and avoid damaging any delicate parts.
2. Overworking the processor
2.1. Running resource-intensive programs
If you frequently run resource-intensive programs on your laptop, such as video editing software or complex games, it can put a significant strain on your processor. When the processor is continuously working at its maximum capacity, it generates more heat than usual, leading to overheating. To mitigate this issue, consider closing any unnecessary programs or running resource-heavy tasks in shorter intervals to give your laptop’s cooling system some time to catch up.
2.2. Multitasking
Multitasking, where you have multiple programs running simultaneously, can also cause your laptop to heat up. This is because each program requires a certain amount of processing power, and when you have multiple tasks running at once, the processor has to work harder, resulting in increased heat. To keep your laptop cool while multitasking, try to limit the number of programs running simultaneously and prioritize essential tasks.
2.3. Insufficient cooling system
In some cases, the cooling system of your laptop may be inadequate to handle the heat generated by the processor. This can occur due to design flaws or a lack of efficient cooling solutions. If you find that your laptop consistently overheats, even with minimal usage, it may be worth considering investing in additional cooling options such as a laptop cooling pad or an external cooling fan. These accessories can help improve airflow and dissipate heat more effectively, reducing the risk of overheating.
3. Inadequate cooling system
3.1. Faulty cooling fan
A faulty cooling fan can be a major contributor to your laptop’s overheating problems. The cooling fan is responsible for drawing in cool air and expelling hot air from the system. However, if the fan malfunctions or stops working altogether, the hot air won’t be properly expelled, leading to increased temperatures. If you suspect that your cooling fan is faulty, you may need to replace it or have it repaired by a professional technician to restore proper cooling functionality.
3.2. Inefficient heat sink
The heat sink is another crucial component in a laptop’s cooling system. It helps dissipate the heat generated by the processor and transfers it away from the critical components. If the heat sink becomes inefficient due to dust accumulation or damage, it won’t be able to effectively cool down the processor, resulting in overheating. Cleaning the heat sink and ensuring its proper attachment to the processor can help address this issue and improve thermal performance.
3.3. Insufficient thermal paste
Thermal paste is a heat-conductive material that is applied between the processor and the heat sink. It helps to fill in microscopic gaps and enhance the transfer of heat between these two components. Over time, the thermal paste can dry out or become less effective, leading to reduced heat dissipation and increased temperatures. Reapplying a fresh layer of thermal paste can improve the cooling performance of your laptop and prevent overheating.
4. High ambient temperature
4.1. Operating in a hot environment
Operating your laptop in a hot environment can significantly impact its temperature. If you are using your laptop in a room with poor ventilation or during hot summer months, the ambient temperature can rise, making it more challenging for your laptop’s cooling system to keep up. To mitigate this issue, try to use your laptop in a well-ventilated area or consider using a portable fan to improve air circulation around your laptop.
4.2. Direct exposure to sunlight
Direct exposure to sunlight can also cause your laptop to heat up quickly. The rays from the sun can raise the temperature of your laptop significantly, especially if it is left in the sun for an extended period. Avoid placing your laptop near windows or in direct sunlight to prevent unnecessary overheating. If you need to use your laptop outdoors, consider using a sunshade or an umbrella to protect it from direct sunlight.

This image is property of pixabay.com.
5. Improper laptop placement
5.1. Using the laptop on soft surfaces
Using your laptop on soft surfaces, such as a bed or a couch, can obstruct the air vents located at the bottom of your laptop. When the vents are blocked, it restricts airflow, causing heat to build up and potentially lead to overheating. To combat this issue, always use your laptop on a hard and flat surface that allows for proper air circulation. If you prefer using your laptop on soft surfaces, consider investing in a laptop cooling pad that provides additional airflow and stability.
5.2. Blocking air vents with objects
Similarly, blocking the air vents of your laptop with objects can impede the cooling system’s efficiency. Placing your laptop on a cluttered desk or using it while resting it on a pillow can inadvertently cover the air vents and prevent proper airflow. Be mindful of where you place your laptop and ensure that the air vents remain unobstructed. Regularly check and clear any obstacles near the vents to maintain optimal cooling performance.
6. Malware or virus infections
6.1. Running scanning software
Malware or virus infections can impact not only the performance but also the temperature of your laptop. Some malware or viruses can run in the background and consume a significant amount of processing power, resulting in an increase in heat generation. To address this issue, regularly run scanning software to detect and remove any malicious programs. This will not only improve your laptop’s security but also reduce unnecessary strain on the processor and prevent overheating.
6.2. Removing malware or viruses
If scanning software detects any malware or viruses on your laptop, it’s crucial to take immediate action to remove them. Follow the instructions provided by the scanning software to quarantine or delete any infected files. Additionally, consider installing a reputable antivirus program and keeping it updated to prevent future infections and safeguard your laptop.

This image is property of pixabay.com.
7. Outdated or corrupted drivers
7.1. Updating drivers
Outdated or corrupted drivers can also contribute to your laptop overheating. Drivers are essential software components that facilitate communication between your hardware and operating system. When drivers are outdated or corrupted, they may not function optimally, leading to increased heat generation. To resolve this issue, regularly check for driver updates through the manufacturer’s website or use driver update software to ensure your drivers are up to date.
7.2. Reinstalling drivers
In some cases, reinstalling drivers may be necessary if they become severely corrupted or problematic. You can uninstall the existing drivers through the Device Manager in your operating system and then reinstall the latest versions of the drivers from the manufacturer’s website. This process can help resolve any driver-related issues that may be contributing to overheating problems.
8. Hardware issues
8.1. Failing hard drive
A failing hard drive can cause overheating in your laptop. When a hard drive starts to fail, it may generate excessive heat due to mechanical or electrical problems. This heat can adversely affect other components of your laptop and lead to overall overheating. If you suspect that your hard drive is failing, it’s recommended to back up your data and consult a professional technician for diagnosis and potential replacement.
8.2. Faulty RAM modules
Faulty RAM modules can also contribute to overheating. Random Access Memory (RAM) is responsible for temporarily storing data that is actively being used by the operating system and applications. If one or more RAM modules are faulty, they may not function correctly, leading to increased heat production. It’s important to ensure that your RAM modules are properly seated and functioning correctly. If you suspect a RAM-related issue, consult a professional to diagnose and resolve the problem.

9. Overclocking
9.1. Effects of overclocking
Overclocking is a process where you manually increase the clock speed and voltage of your laptop’s processor to achieve higher performance. While this can lead to improved speed, it also generates more heat. Overclocking pushes the processor beyond its intended limits, resulting in increased power consumption and heat production. If you have overclocked your laptop and are experiencing overheating issues, it’s recommended to revert to the default settings to prevent any long-term damage to your laptop.
9.2. Reverting to default settings
To revert your laptop to its default settings after overclocking, you will need to access the BIOS or UEFI settings. Restart your laptop and continuously press the designated key to enter the BIOS or UEFI setup. Once inside, locate the overclocking settings and select the option to reset to default or disable any overclocking options. Save the changes and exit the BIOS or UEFI setup. This will return your processor to its default clock speed and voltage, reducing heat generation and minimizing the risk of overheating.
10. Insufficient power supply
10.1. Using incompatible chargers
Using incompatible chargers can be a factor contributing to overheating. Chargers that are not specifically designed for your laptop may not provide the correct voltage or current, resulting in improper power supply. This can lead to increased heat generation and potential damage to your laptop’s components. Always use the charger provided by the laptop manufacturer or a compatible third-party charger recommended for your specific laptop model to ensure a stable and safe power supply.
10.2. Aging or faulty power adapter
An aging or faulty power adapter can also impact the power supply to your laptop, leading to overheating. Over time, power adapters can degrade and fail to deliver the required power to your laptop. This can cause the laptop to draw more power from the battery, resulting in increased heat generation. If you suspect that your power adapter is faulty or aging, consider replacing it with a new one from a reputable manufacturer to ensure a reliable power supply and prevent overheating.
In conclusion, there can be various reasons why your laptop might be getting hot. It is essential to address these issues promptly to prevent potential damage to your laptop’s components and ensure optimal performance. Regular cleaning, proper ventilation, and maintaining updated software and drivers are key to maintaining a cool and efficient laptop. If you continue to experience overheating despite taking these measures, it is advisable to consult a professional technician for further diagnosis and assistance.



