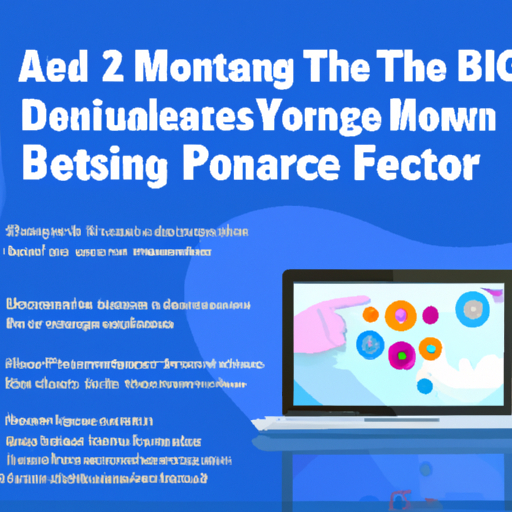In the year 2023, using WhatsApp on your laptop has become easier than ever before. Gone are the days of constantly shifting between your phone and computer to stay connected with your loved ones. With the latest updates and advancements, WhatsApp has made it incredibly convenient for you to stay in touch, share photos, and send messages, all from the comfort of your laptop screen. Whether you’re at work, at home, or on the go, this article will guide you through the simple steps of how to use WhatsApp on your laptop. Say goodbye to juggling multiple devices and hello to seamless communication with your friends and family.
System Requirements
Operating System
To use WhatsApp on your laptop, you need to have a compatible operating system. Currently, WhatsApp supports Windows 8 or newer and macOS 10.10 or newer. Make sure your laptop meets these requirements before attempting to install WhatsApp.
Internet Connection
An active internet connection is essential for using WhatsApp on your laptop. Whether you’re using Wi-Fi or a wired connection, ensure that you have a stable and reliable internet connection to enjoy uninterrupted messaging and communication.
Installing WhatsApp on Your Laptop
Step 1: Downloading the WhatsApp Desktop App
To begin using WhatsApp on your laptop, you first need to download the WhatsApp Desktop app. Visit the official WhatsApp website or your laptop’s respective app store to find the download link for the WhatsApp Desktop app.
Step 2: Installing the App
Once you have downloaded the WhatsApp Desktop app, locate the installation file in your downloads folder or wherever you saved it. Double-click on the file to initiate the installation process. Follow the on-screen prompts and select the desired installation location for the app.
Step 3: Launching the App
After the installation is complete, you can launch the WhatsApp Desktop app. Look for the app icon in your desktop or app drawer and click on it to open the app. Once opened, you will see a QR code on the screen, which you need to scan using your mobile phone to sync your WhatsApp account.

Setting Up WhatsApp on Your Laptop
Step 1: Opening WhatsApp on Your Phone
Before you can use WhatsApp on your laptop, you need to open the WhatsApp app on your phone. Unlock your phone and locate the WhatsApp icon on your home screen or app drawer. Tap on it to launch the app.
Step 2: Navigating to WhatsApp Web
Once you have opened WhatsApp on your phone, navigate to the WhatsApp Web section. On iPhone, tap on the “Settings” tab in the bottom right corner, and then select “WhatsApp Web/Desktop.” On Android, tap on the three-dot menu icon in the top right corner, and select “WhatsApp Web.”
Step 3: Scanning the QR Code
In the WhatsApp Web section on your phone, you will see an option to scan a QR code. Tap on it, and your phone’s camera will open. Hold your phone up to the QR code displayed on your laptop’s WhatsApp Desktop app, aligning the code within the frame on your phone’s screen.
Step 4: Syncing Your WhatsApp Account
Once the QR code is successfully scanned, your WhatsApp account will be synced to the WhatsApp Desktop app on your laptop. You will now be able to access your contacts and messages on both your phone and laptop simultaneously.
Step 5: Verifying Your Account
After syncing your account, you may be prompted to verify your phone number for security purposes. Follow the on-screen instructions to complete the verification process. You will receive a verification code on your phone, which you need to enter in the WhatsApp Desktop app to confirm your account.
Using WhatsApp on Your Laptop
Interface Overview
Upon successfully setting up WhatsApp on your laptop, you will be greeted with a user-friendly interface. The main screen displays your recent conversations and contacts on the left side, while the chat window occupies the larger portion of the screen. Take a moment to familiarize yourself with the different icons and features available for easy navigation and communication.
Chatting with Contacts
To start a conversation with a contact on your laptop, simply click on their name or profile picture in the contact list. This will open a chat window where you can type and send messages. Enjoy the convenience of using a physical keyboard for faster typing and more comfortable communication.
Sending and Receiving Media Files
WhatsApp on your laptop allows you to seamlessly send and receive media files such as photos, videos, and documents. To send a file, click on the attachment icon in the chat window and select the relevant file from your laptop. You can also preview received media files directly within the chat window for a more immersive experience.
Managing Group Chats
If you are a part of any group chats on WhatsApp, you can easily manage them on your laptop. Group chats function similarly to individual chats, allowing you to send messages, media files, and even make voice and video calls. Stay connected with your groups and engage in group discussions with ease.
Customizing Notification Settings
WhatsApp on your laptop offers various notification settings that can be customized according to your preferences. You can choose to receive desktop notifications for new messages, mute notifications for specific chats or contacts, and manage other notification-related options. Tailor the notification settings to suit your needs and minimize distractions when necessary.

Additional Features and Tips
Using Keyboard Shortcuts
Take advantage of the keyboard shortcuts available in the WhatsApp Desktop app to streamline your messaging experience. For example, you can use Ctrl + N to start a new chat, Ctrl + K to search for a contact, and Ctrl + Shift + M to mute a chat. Refer to the app’s documentation or help section for a complete list of available shortcuts.
Using Emoji and Stickers
Express yourself creatively by using a wide range of emojis and stickers while chatting on WhatsApp. The app includes a vast collection of emojis and stickers that can be easily accessed through the dedicated icons in the chat window. Spruce up your conversations and add a touch of personality to your messages.
Customizing Your Profile
Personalize your WhatsApp profile on your laptop by adding a profile picture and updating your status. Click on your name or profile picture in the top left corner of the app to access your profile settings. From there, you can choose a photo from your laptop or take a new one, as well as update your status to let your contacts know what you’re up to.
Archiving Chats
If you have chats that you want to temporarily hide from your chat list, you can archive them. Archiving a chat removes it from the main screen but does not delete it. To archive a chat, right-click on it in the chat list and select “Archive chat.” You can access archived chats anytime by scrolling to the bottom of the chat list and clicking on “Archived Chats.”
Using Voice and Video Calls
WhatsApp on your laptop not only allows you to send text messages but also enables voice and video calls. Click on the phone or camera icon in the top right corner of a chat window to initiate a call. Enjoy high-quality audio and video calls with your contacts, right from the comfort of your laptop.
Troubleshooting
Connection Issues
If you experience connection issues while using WhatsApp on your laptop, make sure your internet connection is stable. Try restarting your laptop and router, and ensure that you have a strong Wi-Fi signal. If the problem persists, consider contacting your internet service provider for assistance.
Syncing Problems
If you encounter syncing problems between your phone and laptop, double-check that both devices are connected to the internet and have updated versions of WhatsApp. Refresh the QR code on your laptop’s app and re-scan it on your phone if necessary. If the issue persists, try re-installing WhatsApp on both devices.
App Crashes
In the event of app crashes or freezing, restart your laptop and relaunch the WhatsApp Desktop app. Ensure that you have the latest version of the app installed. If the problem continues, you may need to uninstall and reinstall the app, taking care to back up your chats and media files beforehand.
Compatibility with Antivirus Software
Certain antivirus software may interfere with the functioning of WhatsApp on your laptop. Check your antivirus settings and ensure that WhatsApp is allowed to access the internet and run without restrictions. You may need to add WhatsApp to the list of trusted applications in your antivirus software for optimal performance.
Updating WhatsApp
To enjoy the latest features and security enhancements, it is important to keep WhatsApp on your laptop up to date. Check for updates regularly by visiting the official WhatsApp website or your laptop’s app store, and follow the instructions to install any available updates.
Privacy and Security
Protecting Your Account
Keep your WhatsApp account secure by setting a strong password for your laptop and ensuring that only authorized users can access it. Avoid sharing your account login credentials with others and enable additional security features such as two-step verification for an extra layer of protection.
Enabling Two-Step Verification
Two-step verification adds an extra layer of security to your WhatsApp account by requiring a PIN code in addition to your phone number. Enable this feature by accessing the account settings in the WhatsApp Desktop app. Follow the on-screen instructions to set up and verify your two-step verification PIN.
Blocking and Reporting Contacts
If you encounter any unwanted or harassing contacts on WhatsApp, you can block and report them. Right-click on the contact’s name in the chat list and select “Block” to prevent them from contacting you. Additionally, you can report abusive behavior or spam by accessing the contact’s profile and selecting the appropriate options.
Managing Privacy Settings
WhatsApp on your laptop provides various privacy settings that allow you to control who can see your profile information, statuses, and last seen timestamps. Access the privacy settings by clicking on your name or profile picture in the top left corner of the app. Customize the settings according to your preferences to maintain your privacy.
WhatsApp Web vs. WhatsApp Desktop App
Differences and Similarities
WhatsApp Web and the WhatsApp Desktop app share many similarities in terms of functionality. Both allow you to access your WhatsApp account on your laptop, sync conversations, and send messages. The main difference lies in the way they are accessed. WhatsApp Web requires a web browser, while the Desktop app functions as a standalone program.
Choosing the Right Option for You
The choice between WhatsApp Web and the Desktop app depends on your personal preferences and usage habits. If you prefer the convenience of a dedicated app and quicker access, the Desktop app is a great choice. On the other hand, WhatsApp Web offers flexibility and can be accessed from any web browser. Try both options to determine which one suits you best.
Benefits of Using WhatsApp on Your Laptop
Enhanced Productivity
Using WhatsApp on your laptop can significantly enhance your productivity. With a physical keyboard and a larger screen, typing messages and reading conversations become faster and easier. You can seamlessly switch between other productivity applications on your laptop while staying connected with your contacts simultaneously.
Seamless Communication
By using WhatsApp on your laptop, you can seamlessly transition between your phone and laptop without interrupting your conversations. Syncing your WhatsApp account allows you to access all your messages and contacts across both devices, ensuring continuous communication and reducing the need to switch back and forth.
Larger Screen for Media
One of the main advantages of using WhatsApp on your laptop is the larger screen for viewing and sharing media files. Photos and videos sent or received on WhatsApp can be enjoyed on a bigger display, providing a more immersive experience. Additionally, you can easily drag and drop files from your laptop to share with contacts.
Convenience of Desktop Notifications
Desktop notifications on WhatsApp allow you to stay informed even while working on other tasks on your laptop. You will receive pop-up notifications for new messages, making it easy to respond without having to constantly check your phone. This convenience ensures that you never miss an important message or update.
Conclusion
Utilizing WhatsApp on your laptop offers numerous benefits and enhances your overall messaging experience. With simple installation steps, easy setup, and a user-friendly interface, you can seamlessly communicate with your contacts, share media files, and customize your WhatsApp experience. Whether you choose to use WhatsApp Web or the Desktop app, the convenience of using WhatsApp on your laptop provides increased productivity, seamless communication, and an enhanced visual experience. Enjoy the flexibility and comfort of using WhatsApp on your laptop and stay connected with your loved ones and colleagues wherever you go.