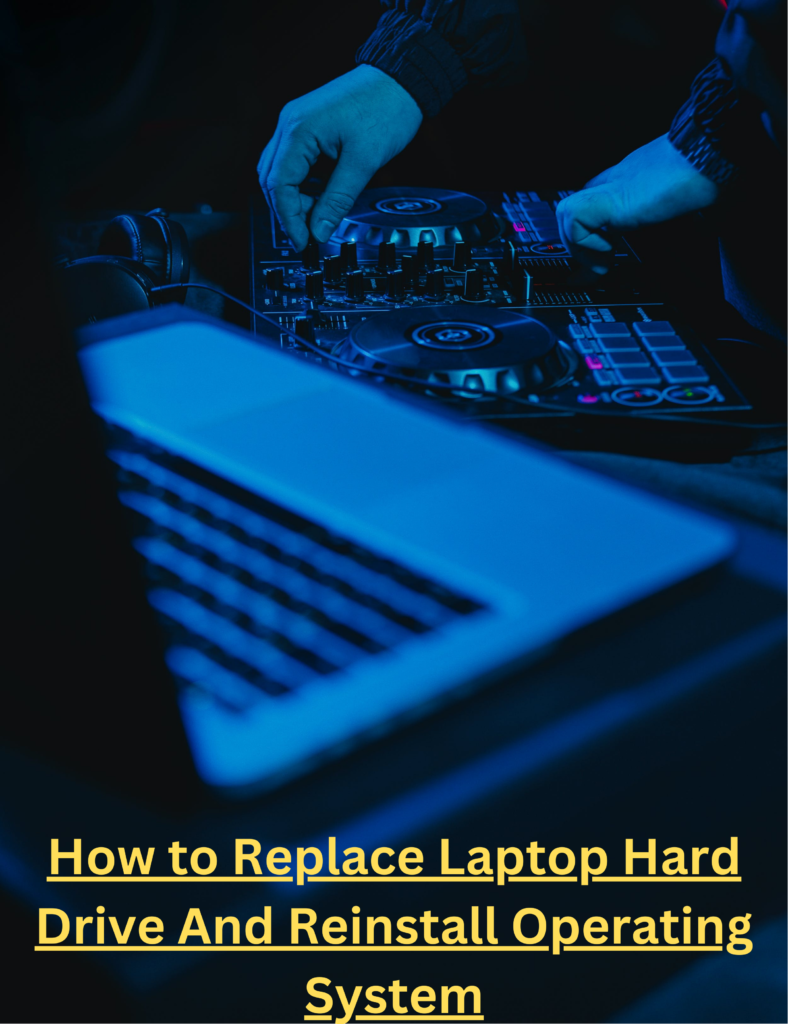Personal data is priceless and no amount of fortune can bring it back if they are lost. If you are experiencing any signs of your hard drive dying on you, it is highly recommended to purchase a new hard drive and save the data on it. But buying a new hard drive also means it would be empty and won’t even have an operating system installed on it. And if you are wondering how to replace the hard drive in the laptop and install a new operating system on it, then you have landed on the right article, we will guide step by step on how to do it but first, you need to back up your data.
Step 1: Backing up your data.
The first and most important step is to back up your data somewhere else that is more secure and safe, and save everything you want to keep, personal files should be your priority, and the least priority should be the files that you can download again such as movies, music, video games.
You can save your files in a cloud storage service, there are plenty of websites offering cheaper and better options for file storage, or you can opt-out to buy an external data storage device if you want it physically saved within your reach. Again if you want to back up your data, you should first back up the data that is most important to you, because data backup is a lengthy process depending on the size of your files.
Step 2: Replacing an older hard drive:
After you have backed up your precious data, the next step is to replace the older hard drive in your laptop with the newer one
In order to do that, you need to purchase a laptop hard drive, which is usually smaller in size as compared to a desktop, you can either buy it off Amazon or your local retailer shop.
Then proceed by unscrewing the back panel of your laptop, but before you do that make sure your laptop is unplugged and turned off, you don’t want any electrical interference further damaging the hardware of your laptop.
Also, wear an anti-static wristband, it can be bought as cheap as $10 from the amazon store, it will help you prevent any electrostatic damage to the sensitive parts of your laptop.
Unscrew the back panel and locate the hard drive, the location of the components of the laptop is wary from model to model, so to be sure, you need to check the manual that came with your laptop for accurate information. Carefully remove the power cable and data connector of the hard drive and plug out the hard drive.
Place the newly purchased hard drive inside your laptop the same way you have removed the older hard drive, carefully.
Screw the back panel shut and turn on your laptop, if by any chance it gives you no hard drive error, you need to reseat the cable into the hard drive and do the whole process again.
Step 3: Reinstalling the operating system:
After you have replaced the newer hard drive with the older one, you would notice it is empty and need an operating system to be installed, otherwise, you can operate your laptop.
You can do this in two ways,
- Through CD/ DVD disc
- Through USB Flash drive
Through CD/ DVD disc:
If you have CD/DVD ROM on your laptop then you can do this method, it is easier and more straightforward than the second method, all you have to do is get a CD/DVD disc that windows burned on it and place it in your optical drive, restart your laptop and when you see a prompt that says “ Press any key” then hit any key such as “Enter”.
After a couple of seconds, you will see a screen that will tell you to select your language and time and keyboard method, select the options suitable for you.
During this method, windows will ask you for the activation key, if you have it you can enter it, you can also skip activating windows and do it later when you feel like it.
Then click install, proceed to the next page that will ask you to “upgrade windows and “custom install”. Click on the custom install and it will take you to the partition selection screen.
From there you can make partitions as many as you like, and allot windows a partition in which it will be installed.
Click next and it will proceed to install, it will take some time to install the windows, usually around 20 minutes, depending on how efficient your laptop’s hardware is.
After your operating system has been installed, it will reboot and detect your hardware and appropriate drivers.
Windows will then assist you in creating an account and ask you for a password to protect your laptop, you can choose between an online Microsoft account and an offline personal account, and you can choose whatever seems fit.
That’s it, your windows have been installed. You can now proceed to install your applications and move your backed-up files from external storage or cloud service into your fresh hard drive.
Through USB Flash drive;

The second method is through a USB Flash drive. For that you need to get a flash drive sufficient enough to hold all the files of a windows operating system, we advise you to get 8 GB to 16 GB just to be on the safe side. After that, you need to Burn the Operating system files onto the flash drive.
For that, you can either get a third-party software such as Rufus, or windows Iso to USB burn tool. Get any that suits you and open the software and click on the files that you want to burn onto USB, make sure you have plugged in the USB to start the process.
Click ready and it will first format the USB and then start burning the files onto the USB. After it is done take out your USB, and plug it into the laptop that has the new hard drive installed.
From there on you can follow the process that is described above for installing Windows from a Disc, which is basically the same.
Conclusion:
So that’s how you replace your hard drive onto a laptop and reinstall the operating system, we hope this article has been helpful. Although it is a straightforward method, there are still some things you need to be cautious of, which we have stated below
This is a lengthy process, so be patient, don’t rush through the process or else you can unintentionally commit irreparable damage to your files.
Make sure you wear a wristband and turn off your laptop device and check if there is any power cable plugged in.
The hardware components for a laptop vary from brand to brand, make sure you have researched it well enough to know you are buying and installing the right size and specification for your laptop.
Be careful when unscrewing the back panel and use the right tool when doing so, also be careful unplugging connections and make sure you plug it back in.